Submitting a Panopto Video Assignment in Blackboard Ultra
This helpsheet will guide students through the process of submitting a video assignment through Panopto, on a module that is using the new and latest version of Blackboard, known as Blackboard Ultra. Please note: this helpsheet is for students on a Blackboard Ultra Course only, and does not refer to courses on Blackboard Learn Original. Your module tutor will tell you if you are using an Ultra course, however to understand the difference please see the below image.
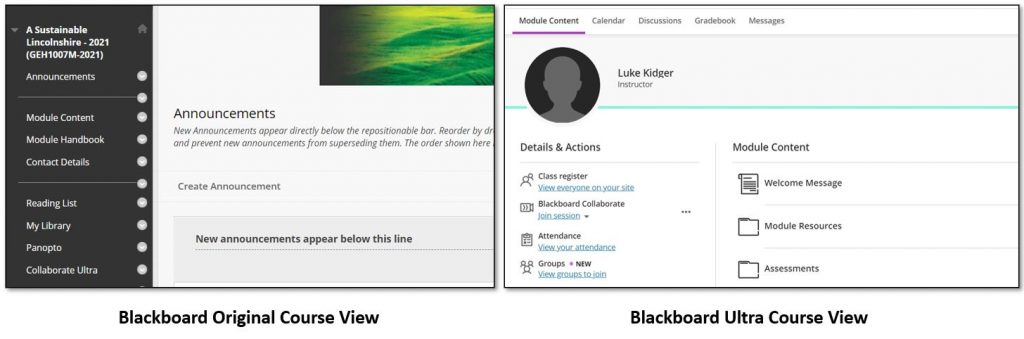
Video assignments are used across a range of subjects in the university, and are a great way to show your planning and presentation skills, as well as strong subject knowledge and the ability to research well.
It is incredibly important that you follow this guide carefully to ensure that your video assignments are submitted correctly, and that your module tutor can assess the work efficiently and on-time. There are two simple steps to completing your Panopto Video Assignment in a Blackboard Ultra Module.
Step 1 – Record or Upload your Video to the Panopto Assignment Folder
The most important step in the submission process is ensuring that – whether you record your video in Panopto or if you create it in another programme such as PowerPoint and upload to the Panopto tool – you must store the video in the assignment folder. For example, this is likely to be presented within Panopto as the name of the module + [assignments] i.e. Applied Mathematics 2021 [assignments].
- Navigate to your Blackboard Module and locate the Module Resources Folder.
- Then, locate and click on the title of the Panopto Tool Link – it might be labelled slightly differently in your module, but by default this is called ‘ Videos on Panopto’.
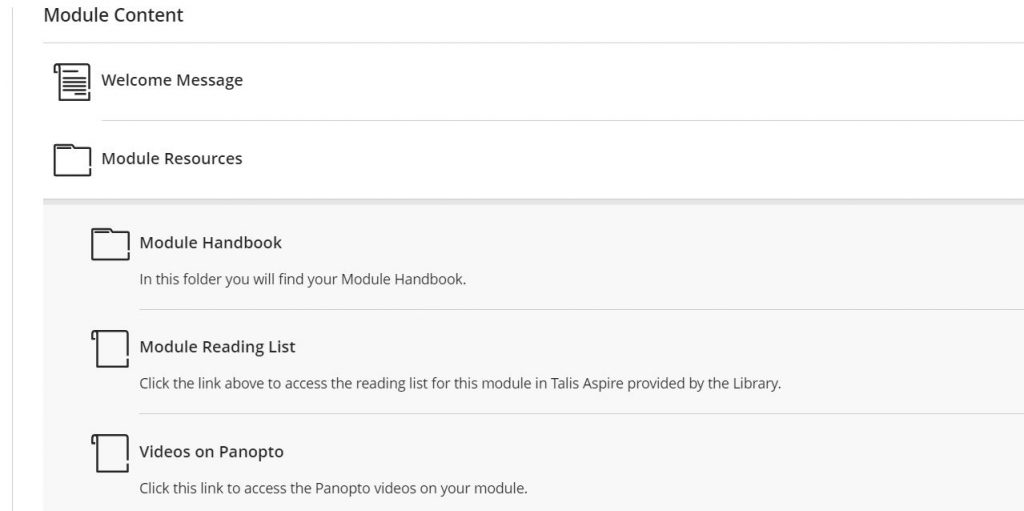
- When you click the tool link, you will be taken to the module’s Panopto Folder, where you will see any videos made available to you by the lecturers and tutors on your course.
- Then, open the assignments folder, this will be displayed above any videos made available in the module folder, for example in the image below:
![A screenshot of a module folder in Panopto, a red box highlights an assignment folder displayed above the video content, it has the text [assignments] appended to the title.](https://learning.lincoln.ac.uk/files/2021/08/Assignments-Folder-Panopto-Students-1.jpg)
- Next, click the green Create button at the top of the screen, which will allow you to either record your video in the desktop application or the web version, or upload a file from your computer.
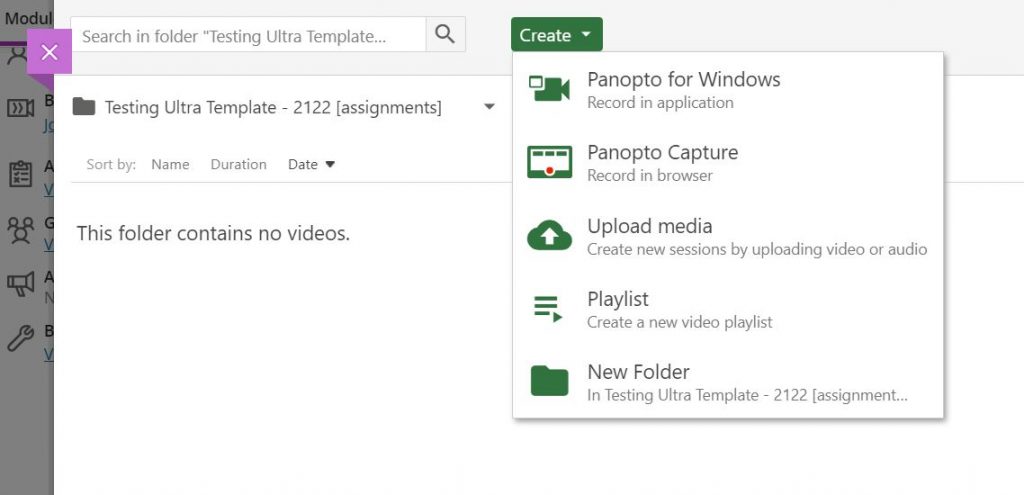
You can re-record your video as many times as you need before the deadline of the assignment. If you have already recorded your video to Panopto, but have saved this within your personal folder, then you will need to move this to the assignments folder in order for your submission to be complete.
Step 2 – Submit your Panopto Video to the Blackboard Assignment
Now that you have recorded, or uploaded, your video to the module assignment folder, you are ready to submit your file to be marked and reviewed by your module tutor – if you have not yet recorded or uploaded your video, you may want to do so before proceeding with this step.
- Navigate to your Blackboard Module and locate the Assessment Folder.
- In the Module Content section, open the Assessments Folder, and click on the title of the relevant assessment.
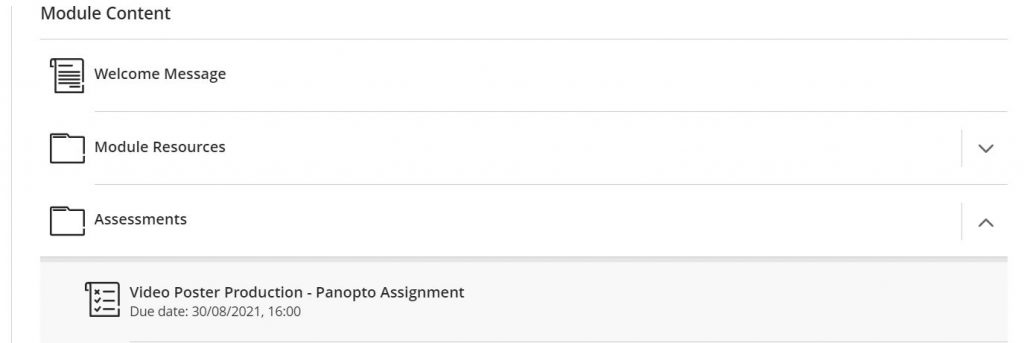
This will open a small tab on the right-hand side of your screen, which contains an overview of the assessment due date, the number of attempts you are allowed and the marks available.
- Click on the ‘View Assessment’ button at the bottom of the page.
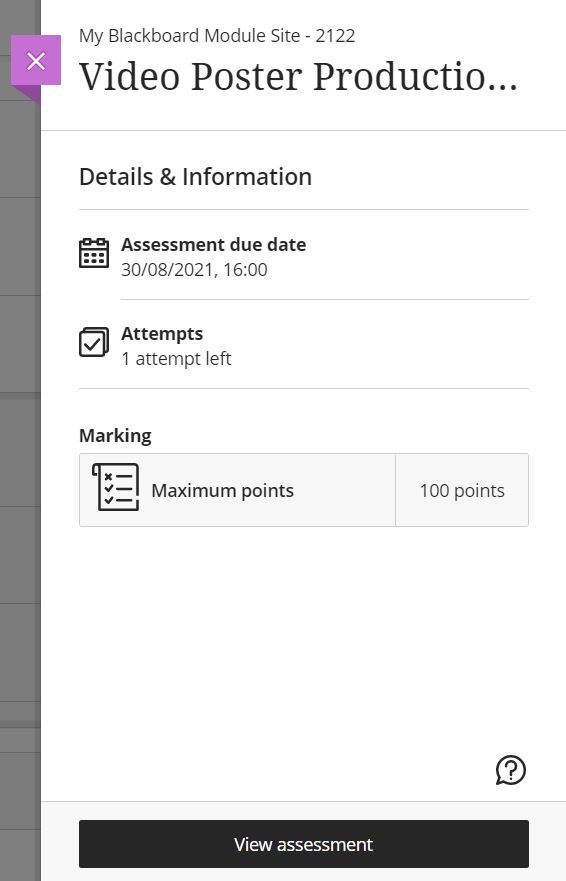
- You will be presented with the title of the assignment, all instructions provided by your module and links to any relevant support resources, as well as the details and information about the assignment.
- In the section labelled ‘Use this space to build your submission’ click the ‘Add Content’ button.
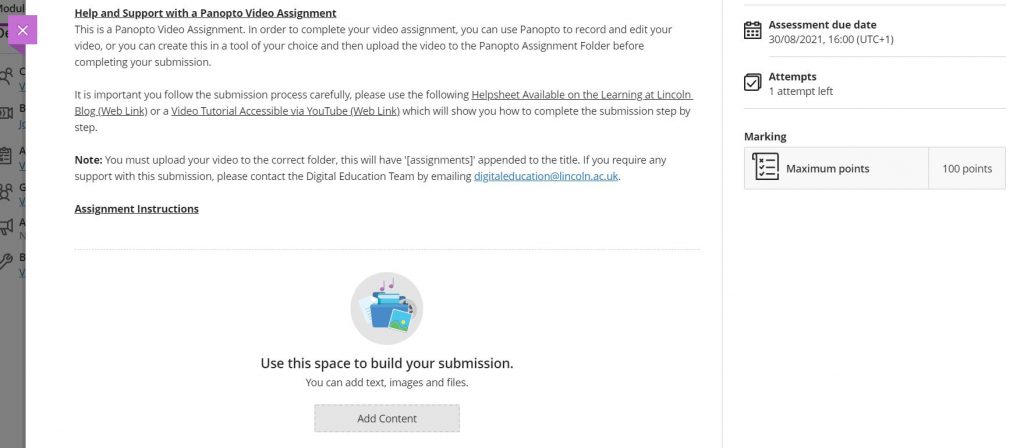
This will open a submission textbox.
- Locate the ‘Insert Content’ button located at the end of the toolbar (+) and expand the menu to reveal the LTI Item option from the drop-down list.
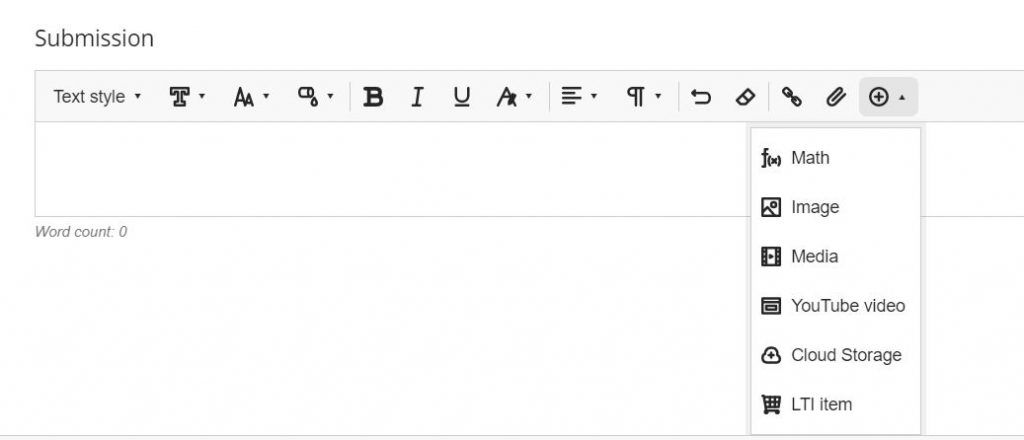
- You will see a list of tools, select the ‘Panopto Deep Linking Tool‘.
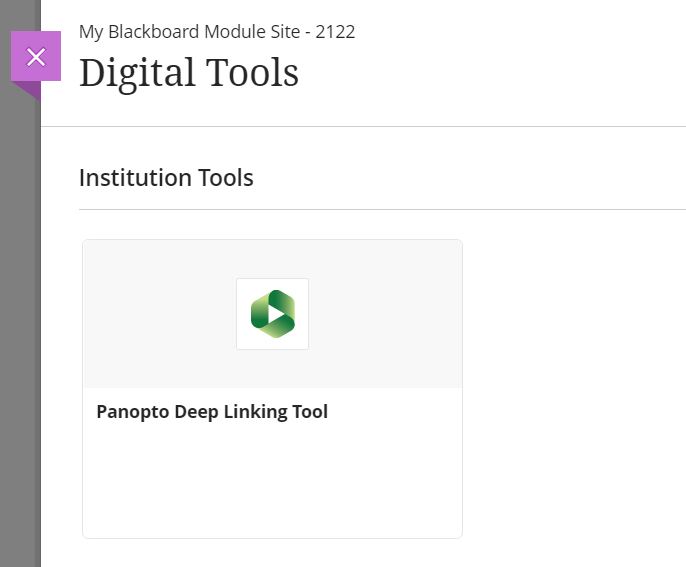
This will open a familiar Panopto Interface from other Blackboard Modules.
If you have not yet recorded or uploaded your Panopto video, please see step 1 of this helpsheet, otherwise follow these steps carefully:
- Expand the drop-down menu at the top of the screen, and ensure that you locate the module assignments folder.
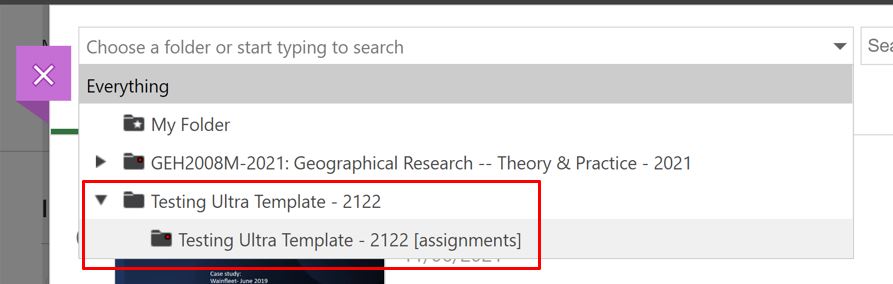
Please note: this folder is likely to be presented as the name of the module + [assignments] i.e. Applied Mathematics 2021 [assignments]. Your video must be stored in this folder, if you cannot locate your video, you have not correctly uploaded it to the assignment folder, and need to revisit step 1 of this helpsheet.
- Click the circle checkbox next to the thumbnail of your video to select it for submission.
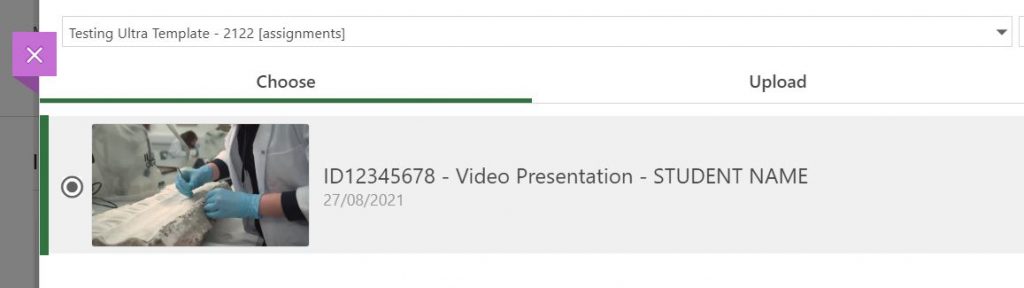
- Locate the green Insert button in the bottom right hand corner and click Insert.
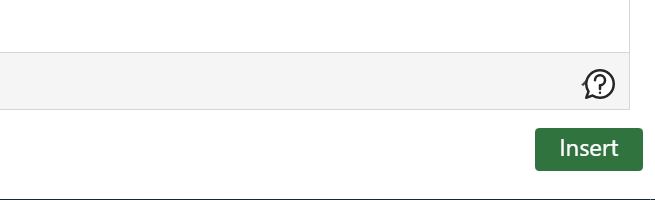
- You will be presented with a text box to change the display name. Click the black Insert button.
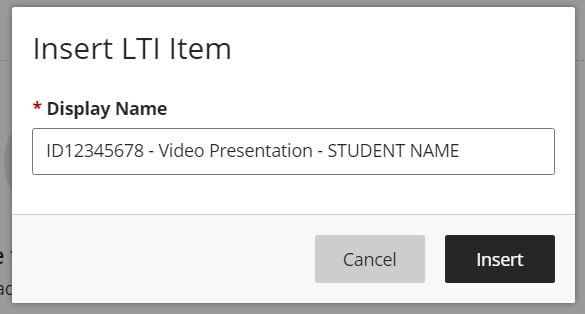
- Your video will be embedded into the submission box, and you will see the thumbnail.
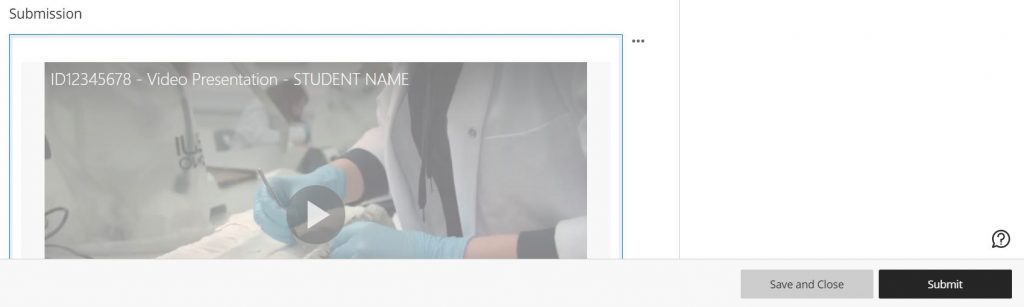
- Click the Submit button in the bottom right hand corner to send your video to your tutor for marking.
You have now successfully submitted your Panopto Video Assignment in a Blackboard Ultra Module. If you require further support, please contact the Digital Education team by emailing digitaleducation@lincoln.ac.uk.