Download Panopto for iOS
The Panopto iOS app allows staff and students to create video content with an iPad, iPhone or iPod
Touch that can be uploaded direct to a module site. It can also be used by students to upload
assessment video submissions.
Downloading the Panopto application
- Open the App Store on the device by clicking on the icon.
- In the search bar type Panopto.
- Click on the box next to the application that says Get and click again when it says Install.
- Once the application has installed, there will be an icon on the home screen.
- Click the Panopto icon to open the application.
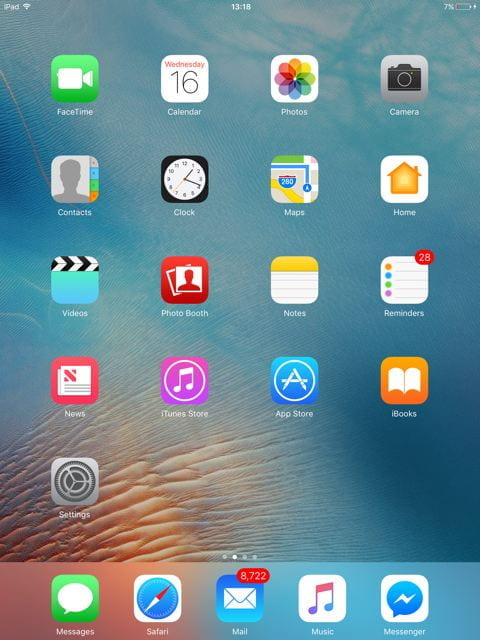

Signing In to Panopto
- When the application has opened it will ask for a URL, type in uol.cloud.panopto.eu and then Sign in.
- Once on the main page for Panopto, click on the side bar.
- Click onto the Sign In button.
- From the menu, select Blackboard as the account to sign in to.
- Enter your University of Lincoln login credentials.
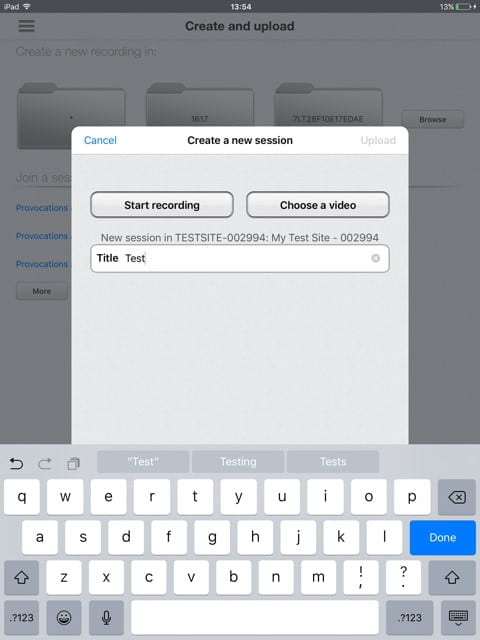
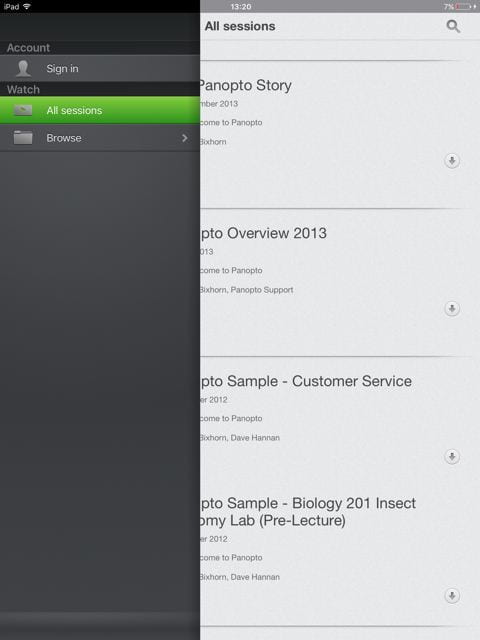
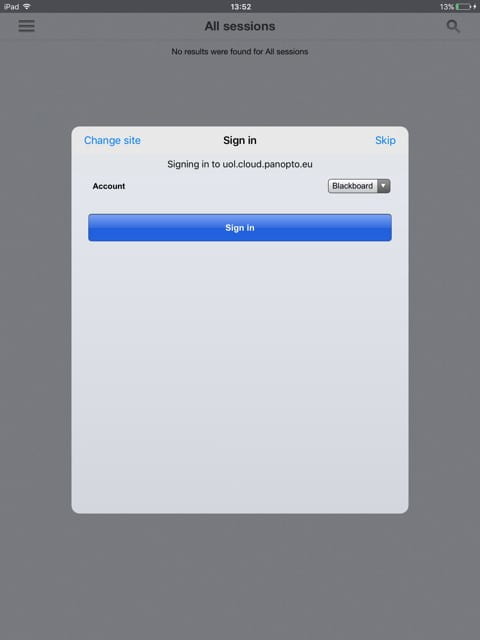
Recording in Panopto
- On the side bar under Create click Record & Upload.
- Click Browse to select which Course folder you wish to save the video in.
- Name your File and select Start Recording and click Ok when asked if Panopto can have access to your camera and microphone.
If there is an already recorded video on the device to upload select Choose a Video.
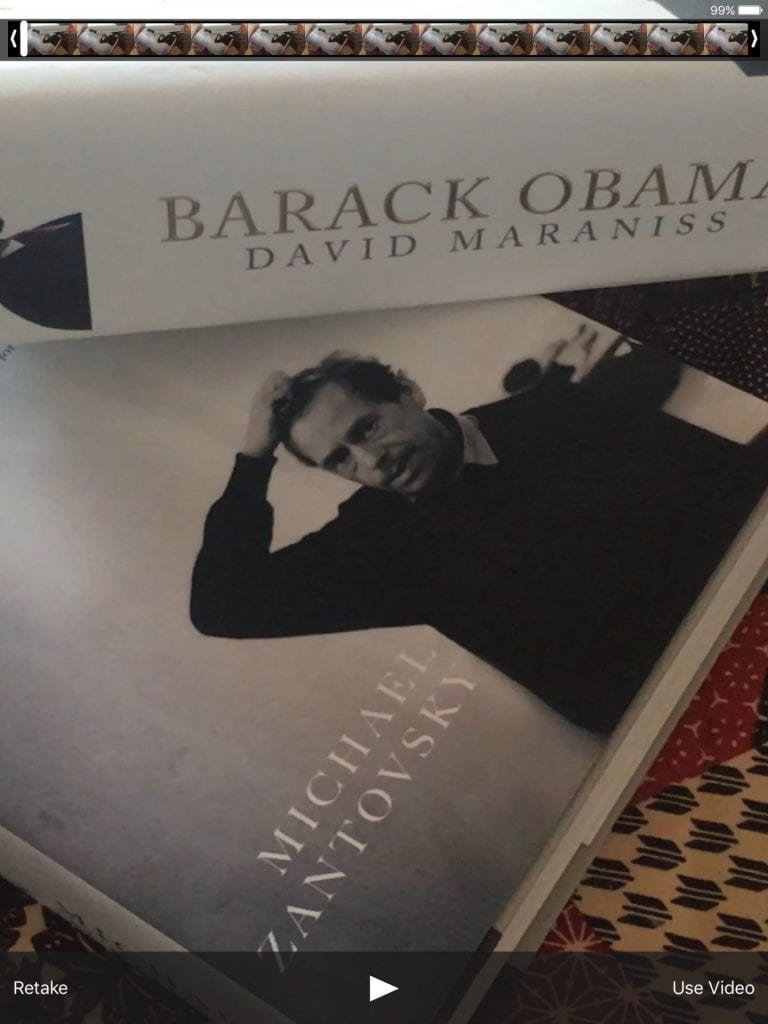
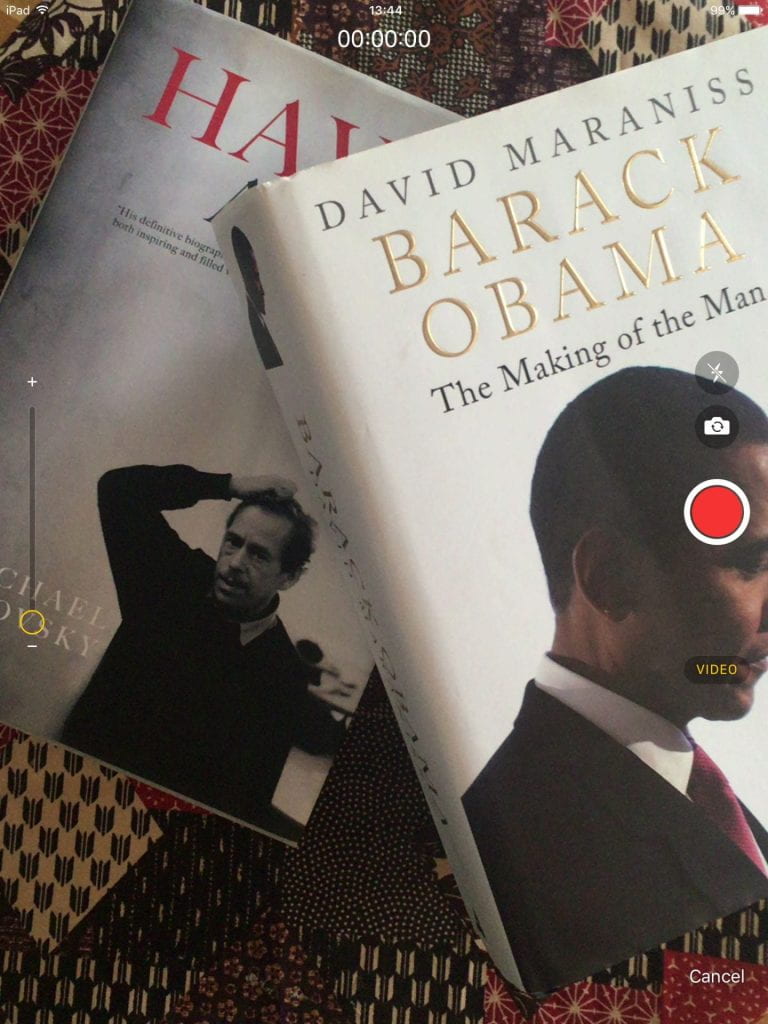
- Press the record button to begin a new recording and then press again to end the recording.
- Review the video by pressing the Play button. Either press Retake to refilm the video or select Use Video to Save and Upload it.
- In the Title Bar, name the video and then press Upload.
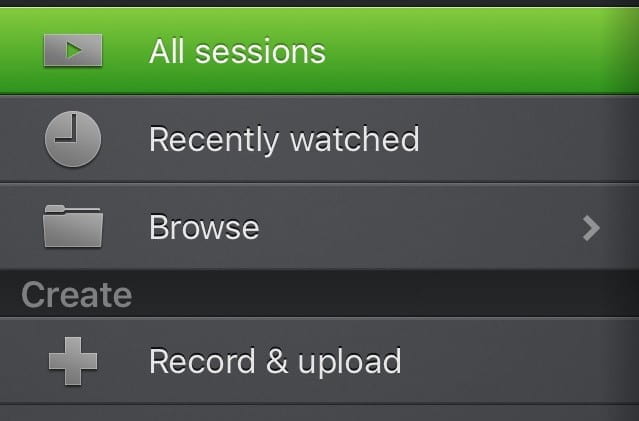
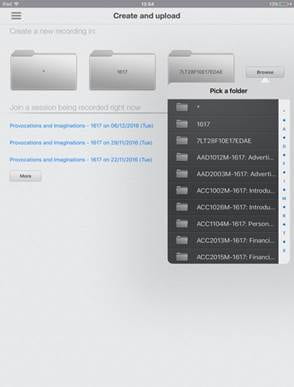
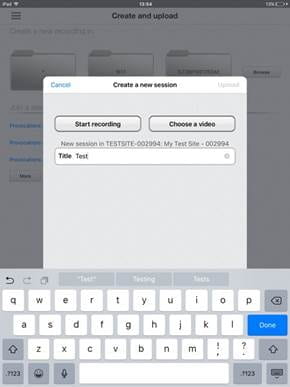
General Advice on Recording on Your iOS Device
- When naming the video, make sure that it will be easy to find for future reference.
- Consider lighting when recording e.g make sure the lights in the room are turned on and the blinds are open if needed.
- Those speaking in the recording should have a loud and clear voice for the optimal sound quality when playing back the video.
- To film the video using the front facing camera, select the camera by clicking the icon in the top right hand corner of the screen in record mode.
- The person being recorded should look into the camera rather than the screen.