11. Understanding the Scorecard
In One File, you will have the ability to score yourself based on your confidence and level of understanding against the criteria in your Apprenticeship Standard. These criteria are the Knowledge, Skills and Behaviours that you are working towards throughout your programme, and your Tutor or Assessor may ask you to complete multiple Scorecards throughout the duration of your apprenticeship.
How to access the Scorecard
- Once you have logged into One File, you can access the Scorecard area either by using the quick-links on the left-hand menu, or you can navigate to your portfolio page, where the Scorecard button can be found in the Progress tab.
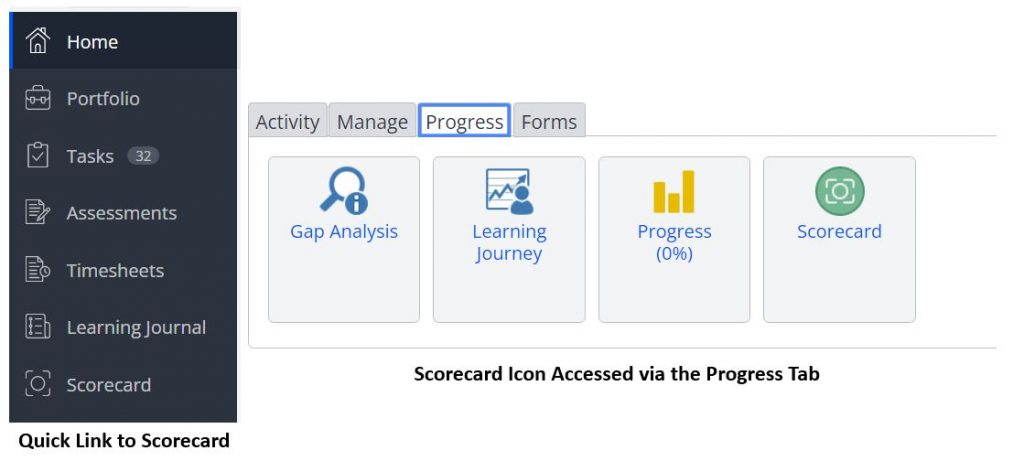
How to create a scorecard entry
- Once you have access the Scorecard area, you will see a ‘New’ button displayed above all previously completed Scorecard entries, click on the ‘New’ button to create an entry.
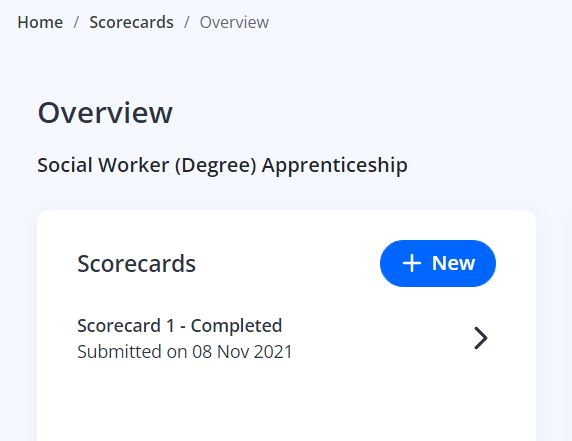
- In your new Scorecard entry, you will see three tabs which represent the Units within your Apprenticeship Standard, this is likely to be Knowledges, Skills and Behaviours, though every apprenticeship is different and you may see different sections when you complete your Scorecard.
- To begin with, we can click on the Knowledge tab, to reveal the criteria that we need to score.
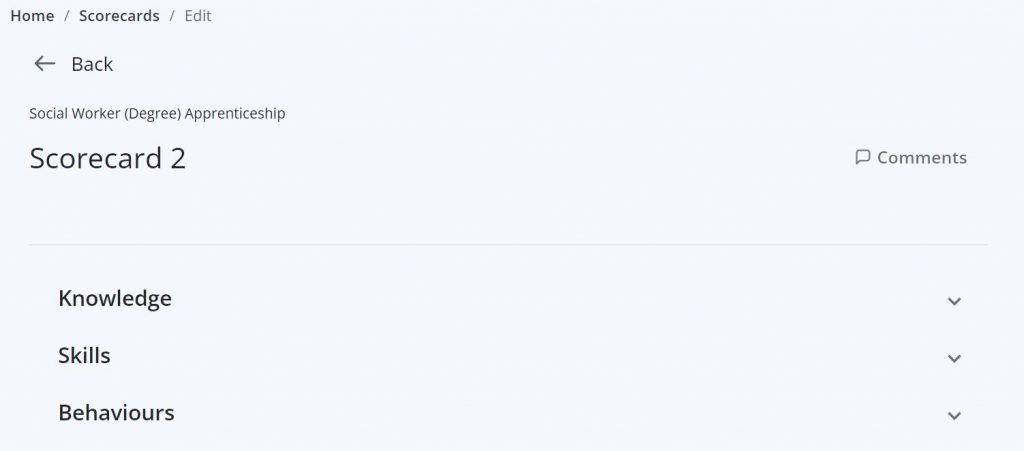
- Each criteria will be listed with its descriptor, if you have already completed a Scorecard entry before, the ‘previous’ field will be populated with the score you gave last time, this is so that you can make comparison and score reflectively in this new entry. If this is your first Scorecard this field will be blank.
- Click on the first Knowledge in your Standard to begin scoring.
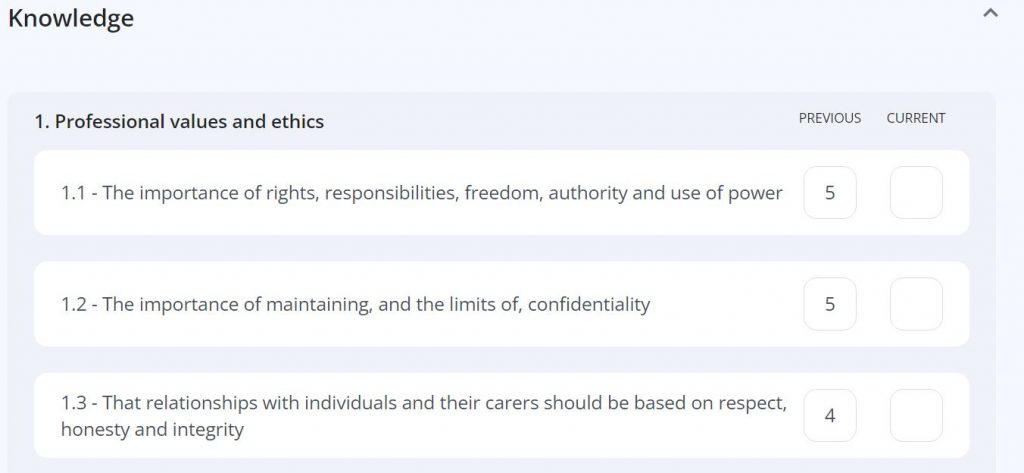
- Once you have selected the first criteria, you will need to provide a new ‘current’ score, you will see a scale that has been set by your programme team, hovering your mouse over each level of that scale will reveal a descriptor.
- Click on the relevant score for this criteria, then click on the ‘Next’ button to move directly to the next criteria in the list.
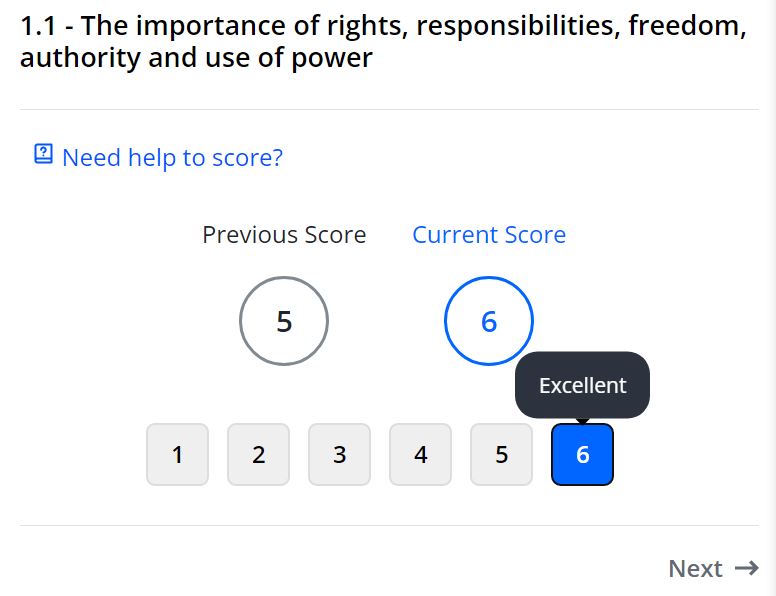
Adding a Reflective Journal Entry
In addition to providing a score, you also have the ability to record a Learning Journal entry that is associated with the criteria in the Apprenticeship Standard, this allows you to provide some context and justification to the score you have given.
Your tutor may or may not ask you to complete this exercise, if you are required to create a Learning Journal with your Scorecard, there are two approaches we advise you choose from when creating the journal.
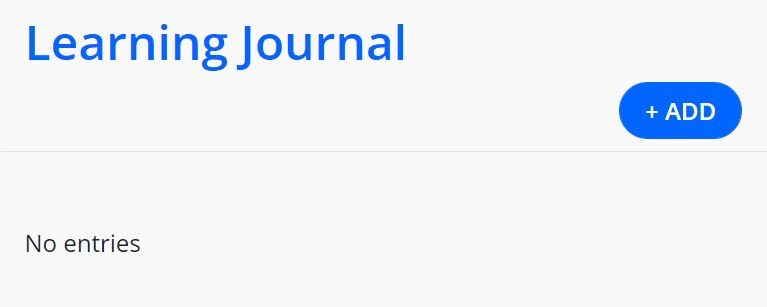
When creating a Learning Journal Entry, you are normally required to provide a date and time for this entry, as it will sync across to your Timesheets area, and is stored within One File as an ‘Activity’. In One File, you can only have one Learning Journal with the same Date and Time, therefore when creating your Journals for Scorecards please follow either of these three approaches depending on what you are recording:
Approach One – Adding Comments without Recording Date, Time or Categories
- When to use this approach? When adding comments to your scorecard that do not relate to a specific activity (date and time) or need to be recorded under a certain category (for example on or off the job), you can simply add a comment.
- Although One File will inform you that the date, time and category are required mandatory fields, you can leave these as blank and populate the ‘Type your reflection here…’ box only.
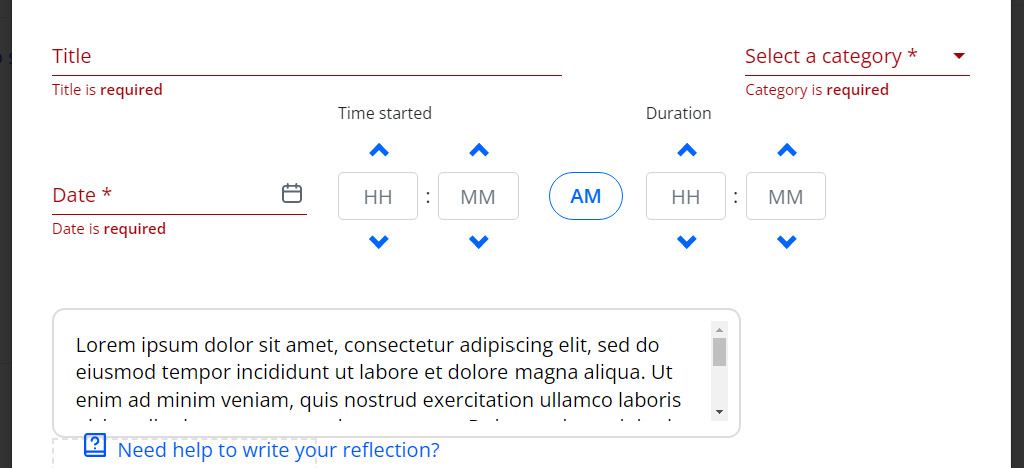
Approach Two – Create a Single Scorecard Activity and Attach all Journals
- When to use this approach? This approach assumes you do not have existing Activities in One File that you can refer to, but you do want to record the time you have spent in the session scoring yourself.
- When you create your First Journal Entry for example for Knowledge 1.1 set the Date and Time to be the session that you are completing your Scorecard, for example 08/11/2021 at 9:00 to 10:00.
- Then, when you create all subsequent entries you can use the Link Activity button, to select the Date and Time that you previously created, and there is no need to create a new entry each time.

Approach Three – Link your Journal Entry to an Existing Activity
- When to use this approach? This approach assumes you do have existing Activities in One File that you can refer to but you want to reference a previous activity.
- When you create Any Journal Entry for example for Knowledge 1.1, 1.2, 1.3 use the Link Activity button instead of setting the Date and Time for the session that you are completing your Scorecard in.
- You should locate the relevant Activity, for example, if you are giving Knowledge 1.1 a score of 5 because you demostrated this knowledge during a workshop yesterday, and that workshop has been recorded in your Timesheets area or your Learning Journal already, you can link to it and provide your new comments.

Once you have completed scoring the criteria within your Apprenticeship Standard, you will see a blue banner presented at the bottom of the screen, it will ask you if you are ready to submit, and you can do so by clicking the ‘Submit Scorecard’ button.

Please note: you will only see this banner once you have given a score to all criteria within the standard, whilst you do not need to give a Learning Journal entry to each criteria, you cannot partially score your Scorecard entry.