7. Adding Comments to a Tripartite Review
A tripartite review is a form of review which involves three parties. In this instance, this includes a learner/student (you), your tutor, and an employer. The Reviews area of One File is one of the most important areas for all users with an active role in the portfolio. Reviews are regular meetings that all three individuals contribute to through a face-to-face or virtual meeting, and the discussions that take place in that meeting will be recorded as notes and actions in One File.
The Tutor, or assessor, will schedule, start and complete the Reviews for you, however when the form has been completed and signed, it will automatically be sent to you to provide feedback and comments, and sign yourself.
The form used for Reviews will vary by apprenticeship, and the examples you see below may or may not be similar to the one being used on your programme, though they are likely to contain similar fields.
How do I access my tripartite reviews?
When you access your One File portfolio, in the Information and Options tab, you will see the key areas of your apprenticeship displays as a range of organised buttons, the Reviews area is displayed to the right of Assessments. The icon will display when your next Review is scheduled to take place.
- If you click on the Reviews button, this will take you to a list of all past and future tripartite meetings that have and are due to take place.
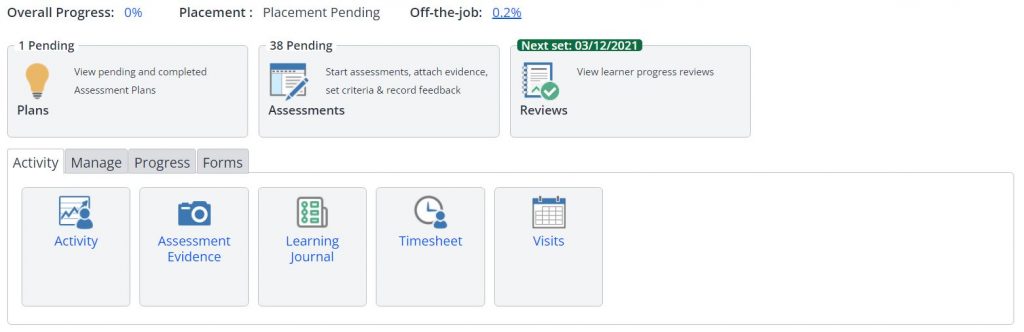
Within the Reviews area, you will see a table that lists all tripartite reviews that have taken place, and those which have been scheduled by your tutor, this table will allow you to review a range of fields including scheduled review date, actual review date, unit progress, overall progress and status.

The status column will reflect the review’s position in the signature journey, there are three status icons that you will see in the Reviews area, those with a green box that contains a white letter A have been signed by the tutor, and will allow you as the learner to add feedback and comments and sign to say that you have read the review. Once you have done this it will be sent to the Employer for them to perform the same actions.
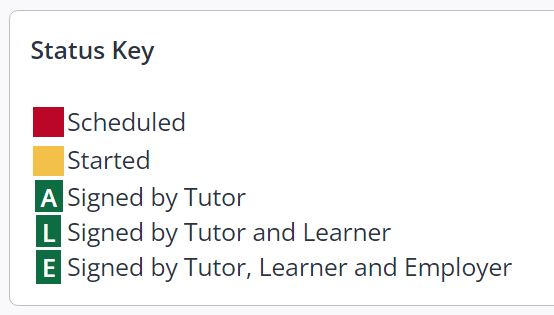
- To open a Review instance, click the Open button, which is displayed in the Options column of the table.
- All review still start with a selection of the following data boxes, depending on how your apprenticeship has been set up by the Programme Administration Team, you should see some of the following:
- Off-The-Job Progression between reviews
- Unit Progression between reviews
- Achievements between reviews
- Review for individual units
- Review for all units
- Attachments
You will then see the custom form that is used to record the important conversations that take place in your review, for example your tutor may record any goals and targets that have been set and when they should be completed by, with guidance on which areas of support you need. All apprenticeships will capture a different array of information, and you should read through the form thoroughly before adding any comments, though the information will reflect what was discussed in your tripartite review meeting, so should not be entirely new to you.
In the example below, you can see that a Word Document has been attached, which you would be able to download and review, and the Progress Review section contains single line text boxes that contain answers to the questions in the form.
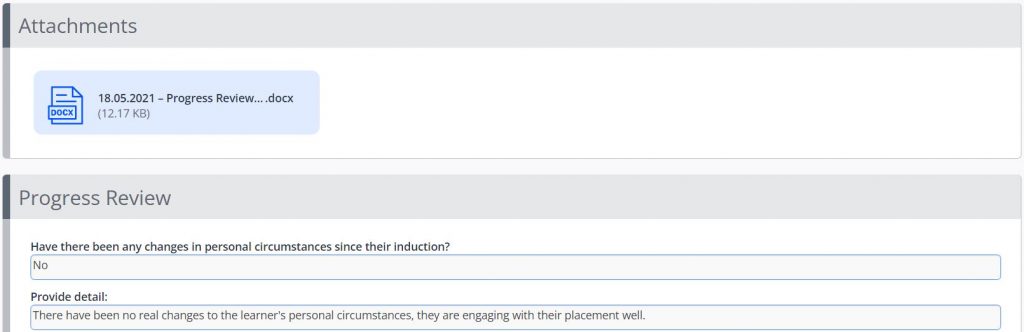
- Once you have reviewed the form, you should now add any feedback and comments, if you are ever unsure what information you should be recording here, please speak to your Tutor or Assesor in the first instance.
- You will see the comments that your Tutor added when they completed the form, from time to time, you may see a ‘Mark as Read’ button, you should click this to indicate to your tutor that you have read their individual comments.
- Add your comments to the Feedback text box, if you prefer, you can write your comments in a Word Document first, and then copy and paste the information into One File once you are happy with what you have written.
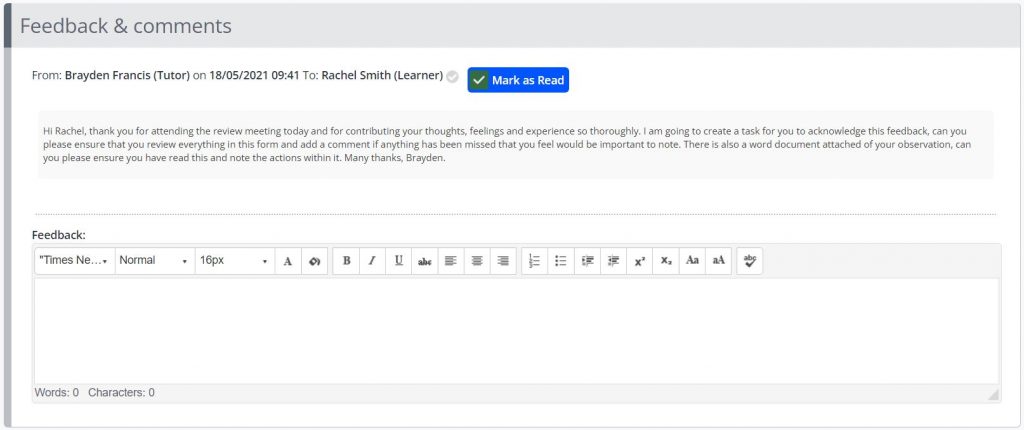
- The last step requires you to tick the ‘Signed’ checkbox that corresponds with your name in the Declarations section, and then click Save. Once you have signed the form you cannot make any changes to your Feedback and Comments, if you need to make an amended, you should raise this with your tutor and ask them to unlock the Review.
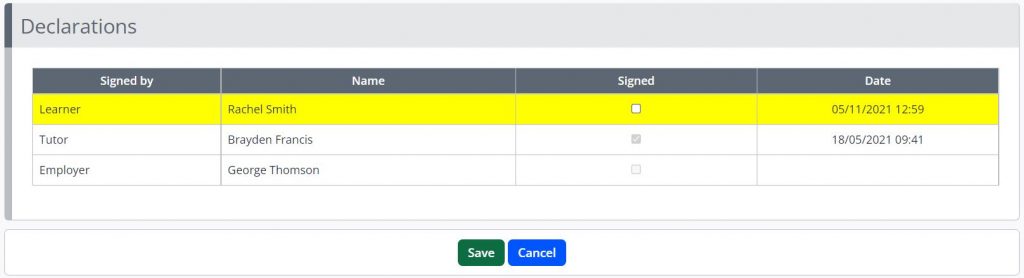
The Review will now be sent to the Employer, who will perform the same steps as you have just completed, providing any additional feedback and comments, you should review these once they have been added so that you are aware of all the feedback that you have been given.