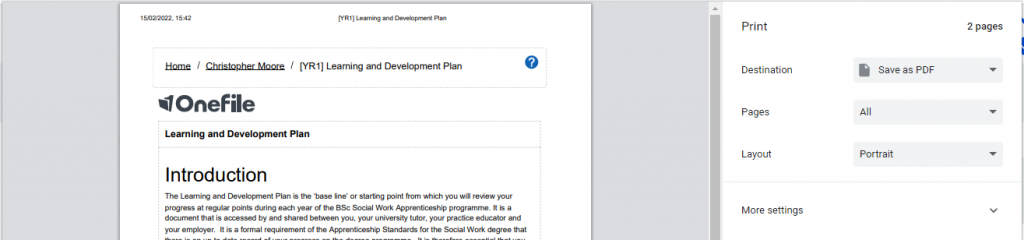Downloading your Portfolio
At the end of your apprenticeship, you may wish to download a copy of your One File portfolio, for example to showcase your work to future employers, but also as a personal record of what you achieved throughout your programme.
The following guide will detail how to download a copy of your Portfolio from One File, please note that once you finish your apprenticeship your account in One File will be suspended, your School or Programme Administrators will communicate to you how long you have to download a copy if you wish to do so.
Step 1 – Requesting a Download
- Firstly, login to One File and access your portfolio, you can do this from the quick-links menu on the left-hand side, or by clicking on the My Portfolio button from the Homepage.
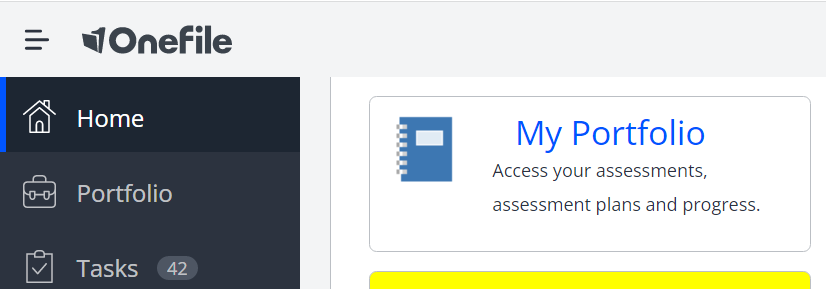
- From your portfolio, open the Manage tab, and choose Download Portfolio. This feature allows you to download a read-only copy of your current portfolio. Please note that Portfolio Showcase option will not provide you with a copy of your portfolio and is used by your programme team for internal and external verification processes.
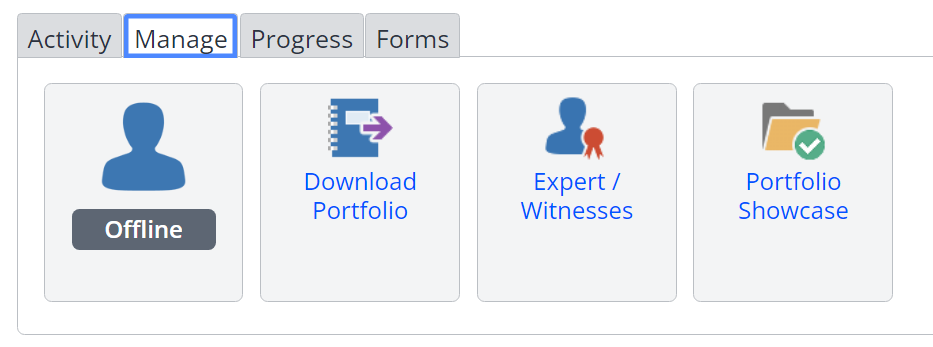
- Tick the checkbox to include file attachments, we recomend you do this, as the attachments are the assessments that you uploaded, and your tutor gave feedback and comments on.

- Click the ‘Request New Download’ button below to request a download.

- The request will be put in a queue and an email will be sent to you when the portfolio is ready for download. You can now close One File and await the email confirmation that your portfolio is ready to download.

Step 2 – Downloading the .ZIP File
- When your portfolio is ready to download, the ‘Download ZIP File’ button will appear on the Download Portfolio page. You will also receive an email which contains a direct link to the Portfolio Download page.
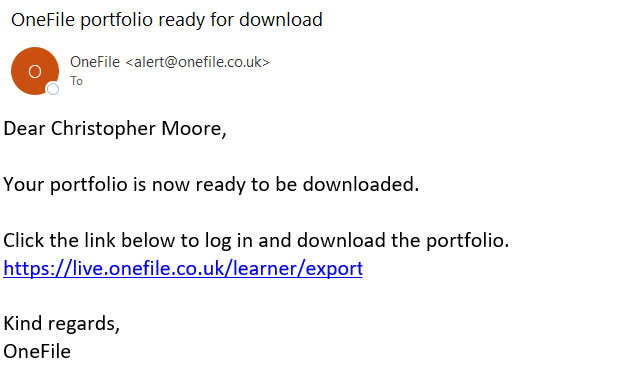
- Click the button to download the ZIP file within 7 days. After this time, it will be deleted, and a new request will have to be made.

- Once downloaded, locate the ZIP file and extract it before viewing the contents. Do not attempt to open any of the files directly from the ZIP file. Please consult your operating system (e.g. Windows or MacOS) documentation or third-party software instructions for extracting ZIP files. In the example below, we have used the software 7-Zip which allows for the folder to be extracted, please use the software of your choice that is supported by your device.
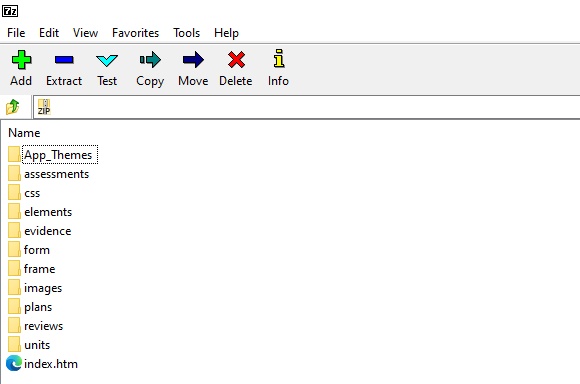
- You have now downloaded a copy of your Portfolio from One File. In order to view this download, we recomend opening the Index file within the folder structure (it should be the last file in the list), you will then be able to navigate your portfolio.
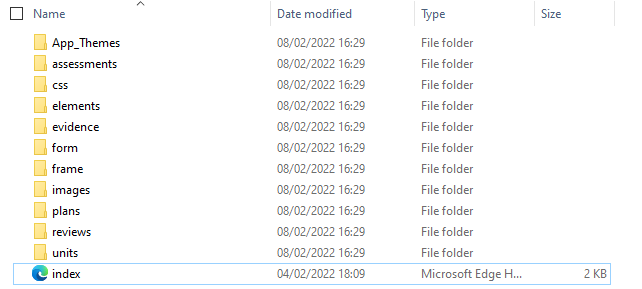
- In the example image below, you will see that there are menu buttons on the left-hand side, and tabs for each portfolio elements that has been included in the download.
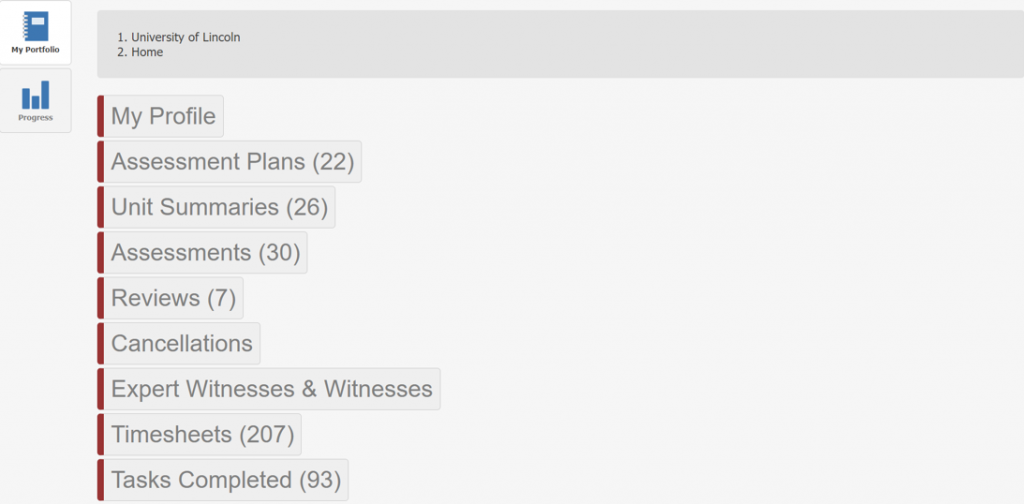
Additional Information
It is important to note that at this time it is not possible to download the entire One File portfolio, therefore if there are certain elements not included that you require, the following steps may help you to download additional evidence.
All of your assessments are included in the portfolio download, however the Learning Journal and Forms are not included, the following steps describe how you can access these.
Learning Journals
The Learning Journals feature, which is used in some apprenticeship programmes, contains an Export button which provides a number of .CSV (or Excel) files with the information you have recorded.
Please note this does not include any attachments and these will need to be downloaded manually, however if you would like to keep a copy of your reflections and journal entries, you can navigate to the Learning Journals tab and click Export. The download will commence immediately.
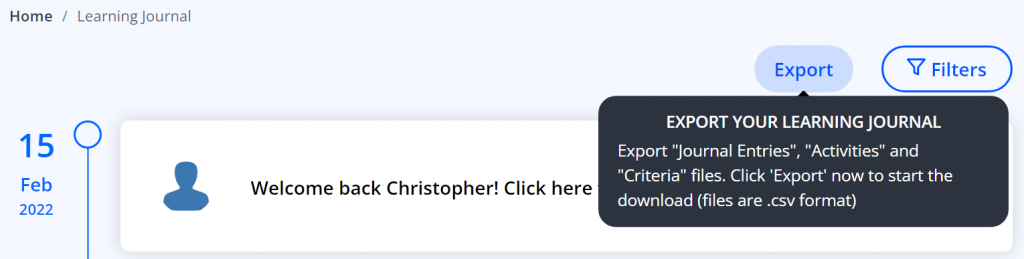
Forms
The Forms tab located on your portfolio may have been used for a number of reasons, for example, to record a weekly tutorial meeting with your tutor, or for you to complete a learning contract as part of your programme. These forms can be downloaded using the Save as PDF feature, on Windows computers you can use the command CTRL+P or on a Mac computer you can use CMD+P.
When the print dialogue box opens, be sure to choose Save as PDF as the destination, and then save the file, you will be given a PDF document with the Form information. Please note also, that any attachments within the form will not be included and will need to be downloaded manually.