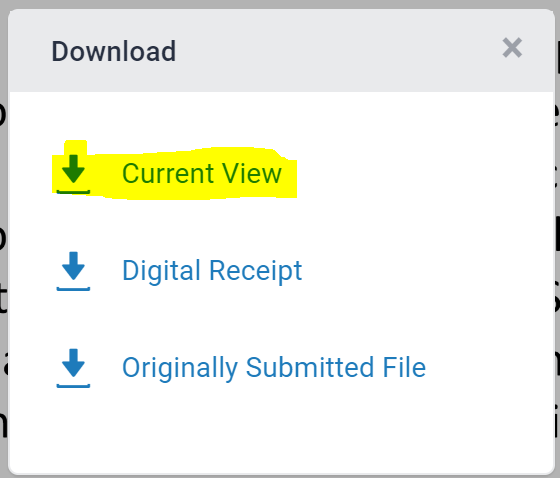How to Access your Audio, Written and Rubric Feedback in Turnitin
This helpsheet will guide you on accessing any of the following types of feedback on a Turnitin assignment:
- Feedback that has been provided in the form of an audio recording by your module tutor.
- Feedback that has been provided in the form of written text comments by your module tutor.
- Feedback that has been provided in the form of a rubric, where different criteria and scales are used to assess a piece of student work, each criteria is usually marked from 0-100%.
Before Completing an Assignment
Your tutor may make a rubric available when an assignment is set, this is so that you can understand how you will be awarded marks for different criteria and therefore can be useful information for completing your assignment. To preview the Rubric that will be used for marking your assignment, complete the following:
- Log into Blackboard.
- Enter the ‘My BB Sites’ tab of the Blackboard homepage.
- Navigate to the module site you need to submit an assignment to, please note that you can now easily use the search bar to quickly find your module.
- Open your Blackboard module, and navigate to the ‘Assessments’ tab.
- When you have located your Turnitin Assignment, click on the title, which is a link to begin the submission process. .
You will now be taken to the Turnitin Assignment Dashboard. At the top of the screen, you will see a tab that can be expanded and collapsed, this will show as the assignment title, and when expanded will show the assignment details.
- Access the rubric by clicking the title of the Rubric, in the image below it would be the blue text titled ‘Turnitin Example Rubric’.
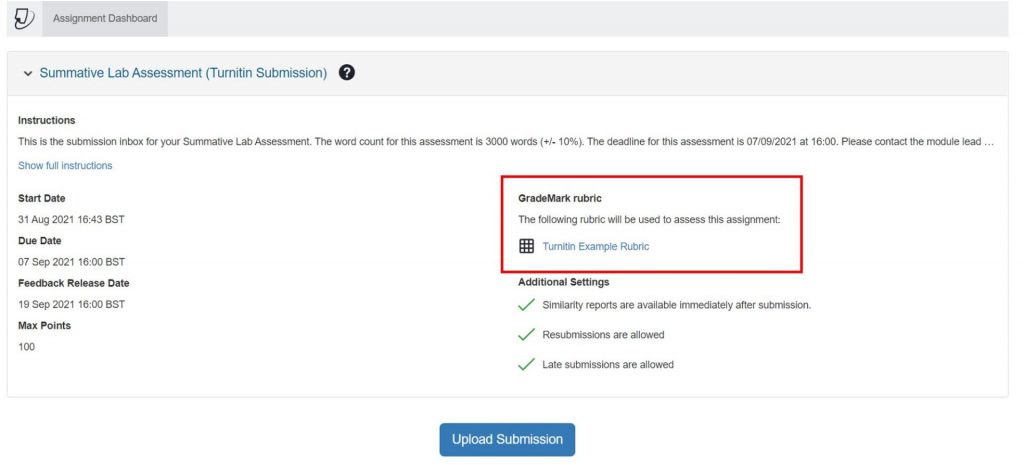
Reviewing Graded Work
- Within a module on Blackboard; click the ‘My Grades’ link in the left hand menu.
- You will be able to view work that has been graded.
- Click on the assignment and then click on the ‘My Paper’ link to open Turnitin and review the content.
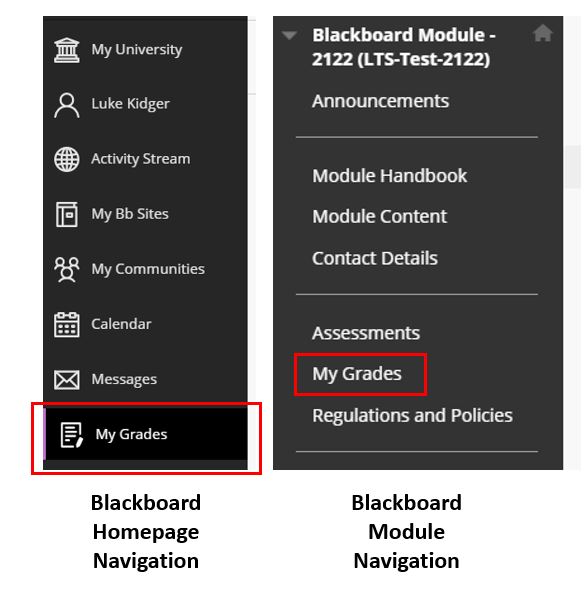
Review Your Assignment in Turnitin
Similarity match
The red highlight shows areas of your work that matches text in the Turnitin database. You should be aware of how to effectively reference source material and avoid problems with plagiarism.
- To view All Sources, select the red graph icon from the similarity toolbar (the icon should be below the similarity score and the funnel icon).
- You can now see a large list of all the sources for this paper. Please note that you can select any of these matches to be directed to it on your paper.
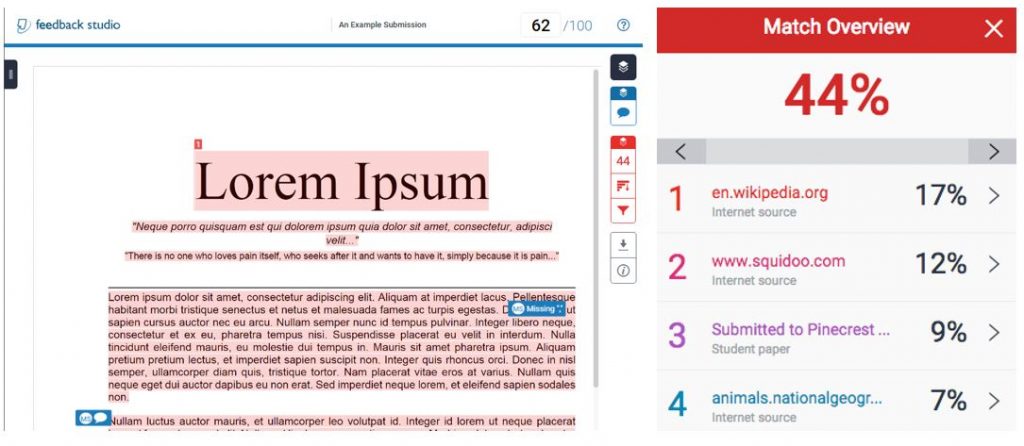
Quickmarks and in-text comments:
You can click on the blue ‘quickmarks’ and comments in text to show more detailed feedback on elements of your work. The comments may align to specific marking criteria and link to components of the rubric. If your tutor has linked comments to the rubric you will be able to see this detail when you click on it.

Accessing rubrics:
The right hand pop-out panel provides access to the full rubric. This will show the full marking scheme, and how you scored on each individual element of your work. You will also be able to see an overview of which areas of the rubric refer to in-text comments.
Reviewing written and audio feedback:
This pop-out panel also contains written feedback, under the heading ‘Text Comment’. If your tutor has left audio feedback, you can click the ‘play’ button to listen. You can replay this feedback as many times as necessary.
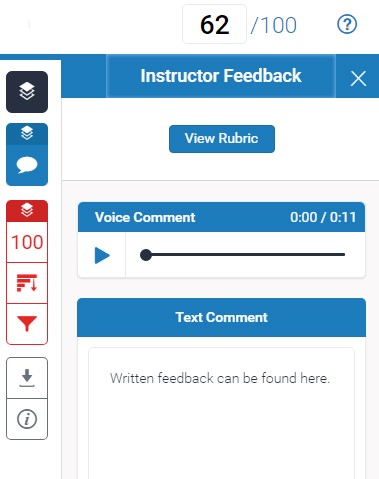
Downloading
To download the work, first click on one of the blue icons, and then the download icon, and choose Current View.