Interpreting Originality Reports from Turnitin
This helpsheet will guide on you interpreting an Originality Report in Turnitin. This report details the matched text found in Turnitin’s database of student papers, current and archived internet and periodicals, journals, & publications.
Match Overview
- Only the top sources are shown in the Match Overview panel.
- Matches are numbered, colour coded and listed in highest to lowest percentage of matching word area to the submission.
- To view All Sources, select the red graph icon from the similarity toolbar (the icon should be below the similarity score and the funnel icon).
- You can now see a large list of all the sources for this paper. Please note that you can select any of these matches to be directed to it on your paper.
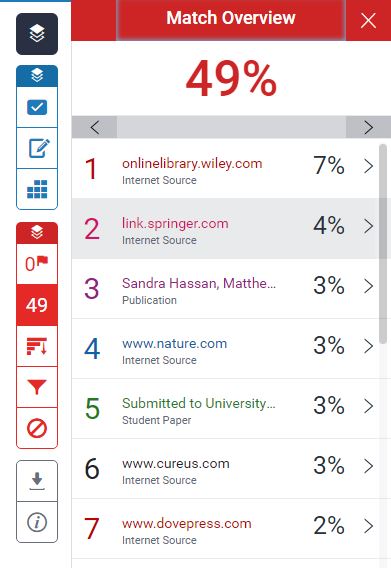
- Click on the highlighted text in the paper to see the source of the matching text and some of the surrounding text.
- To see the Full Source Text and origin of the match click Full Source View.
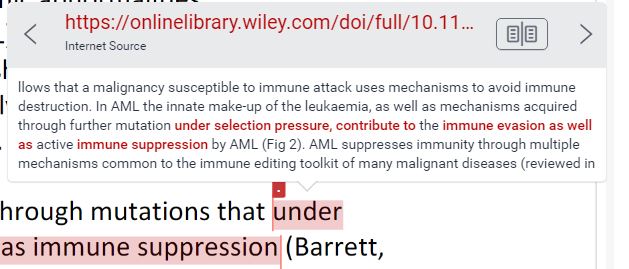
View Match Breakdown and Exclude Sources
- Click on chart icon that contains a downward facing arrow, which is located underneath the Match Overview Score, and you will be redirected to All Sources.
- You can now see a large list of all the sources concerning this particular match. Click any of these matches to be directed to it on your paper.
- You can expand any of the items listed to see the ‘overlapping’ sources.
- If a match is not needed it is possible to exclude sources and recalculate the similarity index.
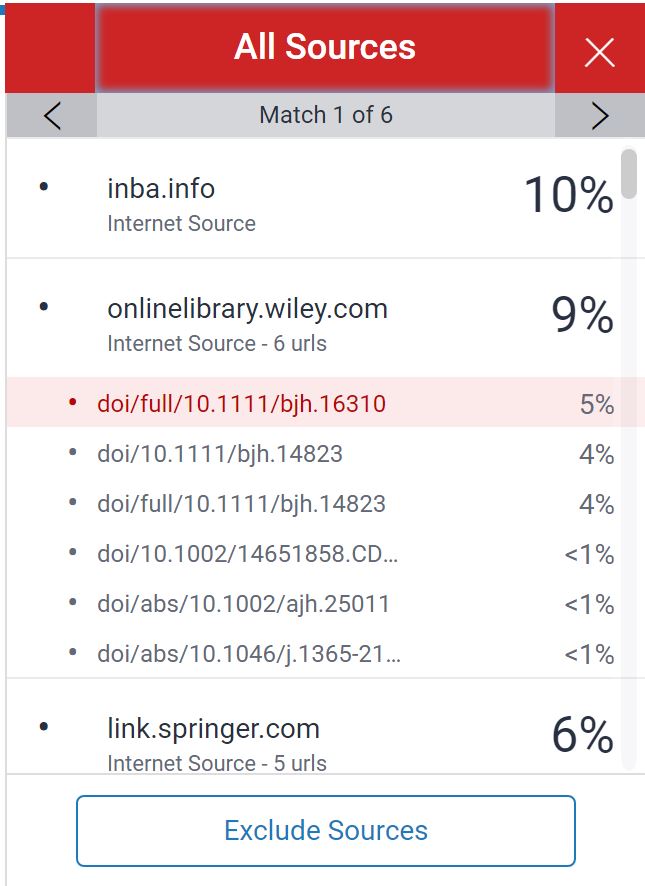
Filters & Settings
- Click on the Filter icon to manage the filters and settings for that Originality Report e.g. exclude quotes, bibliography and small matches.
- Please note: Excluding quotes, bibliography and small matches will result in a recalculation of the similarity index and can have a significant impact on the percentage.
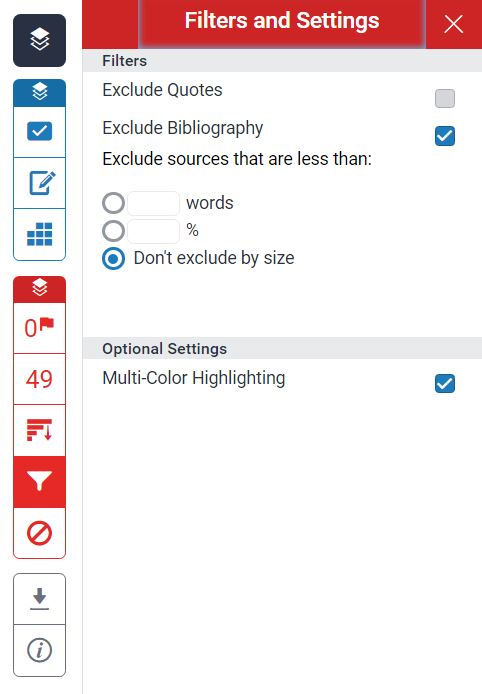
View/Edit Excluded Sources
- To restore sources you have excluded, click on the “no” symbol. Select the sources you would like to restore or restore all.
- As a student, any exclusions you make to your Similarity Report will not reflect your official similarity score.
- Student changes are only temporary.
- If you believe your instructor should make exclusions to officially adjust your score, please contact them.
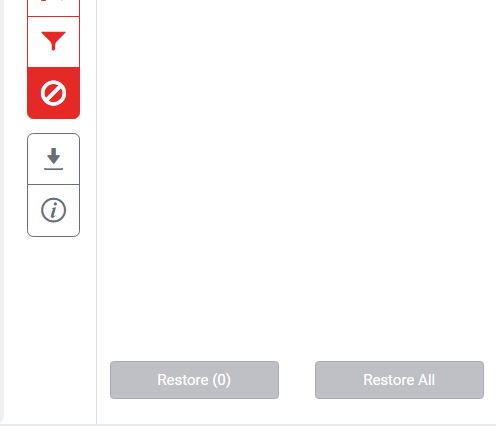
Extra options
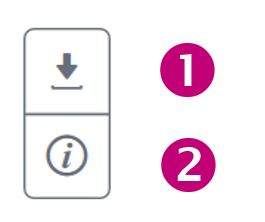
- Print/download the paper.
- See more information about the paper.