How to download your digital receipt for Turnitin Assignment
Resource Guide: How to download a Digital Receipt for your Turnitin Assignment in Blackboard
This guide provides step-by-step instructions on how to obtain a digital receipt for your Turnitin assignment submission. A digital receipt serves as evidence of successful submission and is important for both record-keeping and verifying that your assignment has been received by your instructor.
Step 1: Log in to Blackboard
- Open your web browser and navigate to the Blackboard login page.
- Enter your credentials (username and password) to log in to your Blackboard account.
Step 2: Access Your Course
- Once logged in, you will be directed to your Blackboard dashboard. Locate the relevant course or module where you need to submit your Turnitin assignment.
Step 3: Submit Your Turnitin Assignment
- Within the course/module page, find the Turnitin assignment link or folder designated by your instructor.
- Click on the assignment link to access the Turnitin assignment submission page.
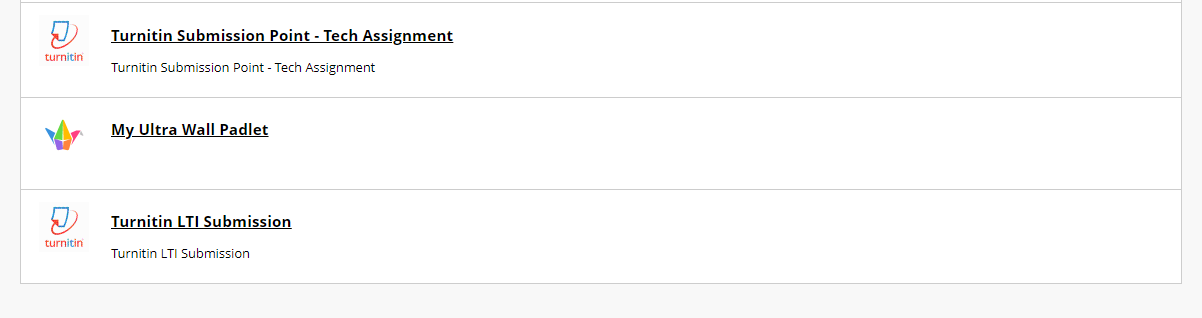
- Follow the prompts to upload your assignment file and provide any necessary information as instructed by your instructor.
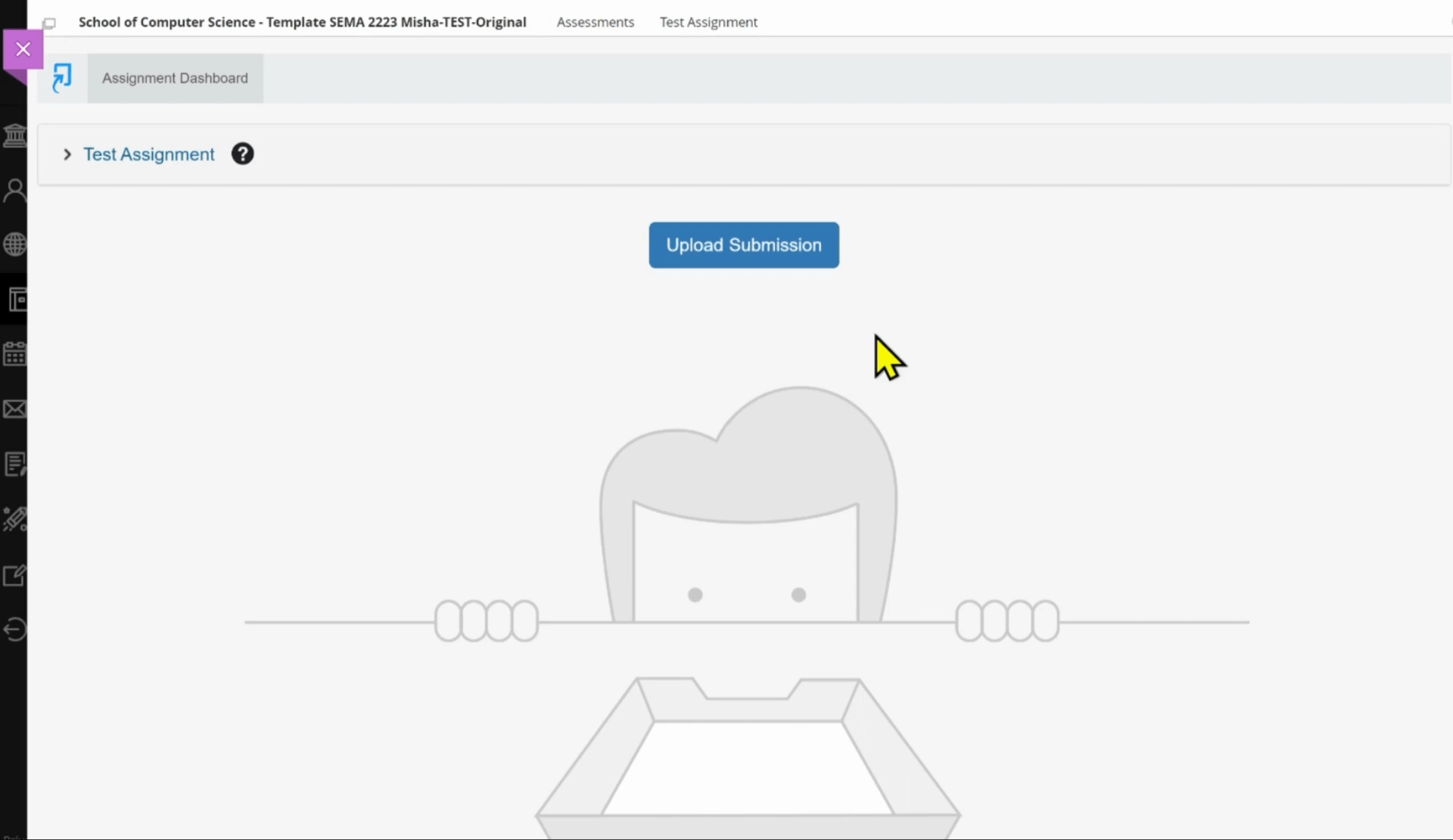
- After successfully submitting your assignment, look for a confirmation message indicating that your submission was successful.
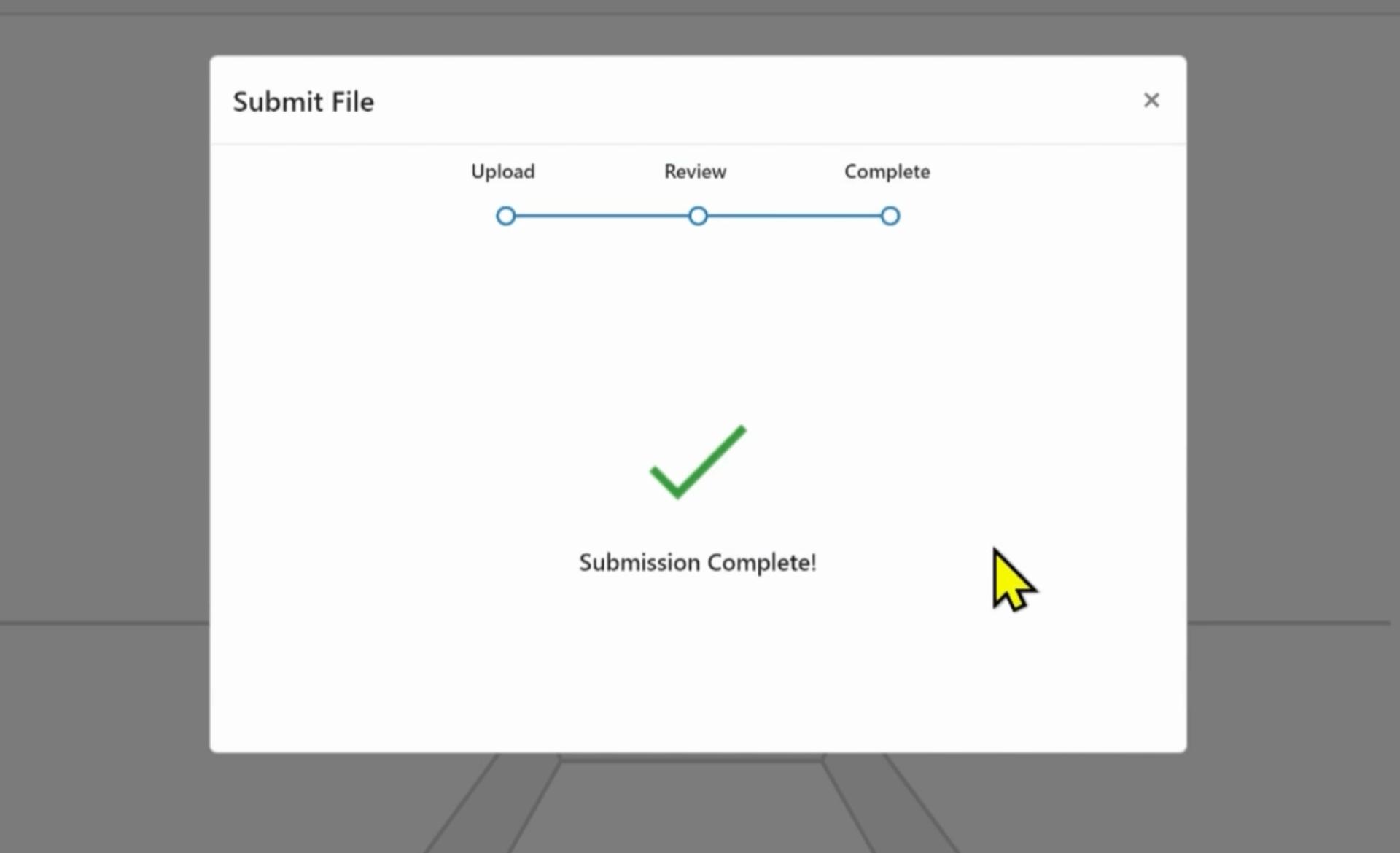
Step 4: Download Your Digital Receipt
You can obtain a digital receipt by following these steps right after submitting your assignment.
- Upon successfully submitting your Turnitin assignment, you should be redirected to a assignment inbox.
- On the top of inbox, look for a green strip as shown in the screenshot below with link that allows you to download your digital receipt. This link is labelled as “Download Digital Receipt”.
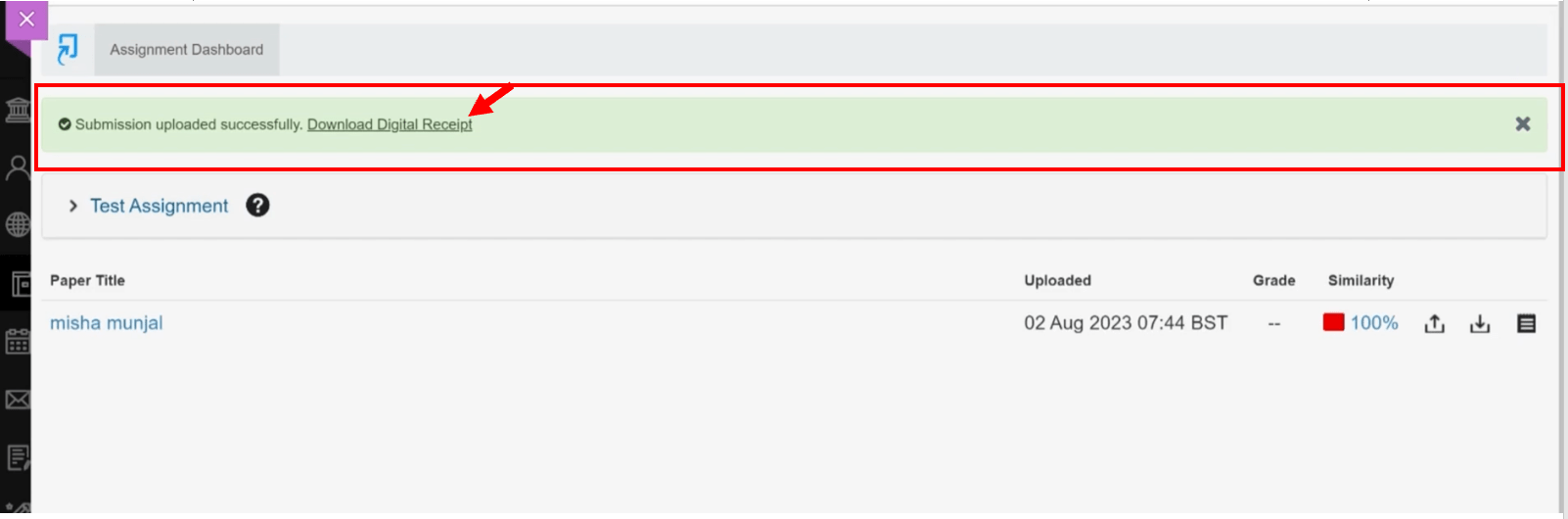
- Click on the link to initiate the download process. Depending on your browser settings, the receipt may be downloaded automatically to your default download location or you may be prompted to choose a location to save the file.
- Locate the downloaded digital receipt file on your computer or device. The confirmation is in PDF format and contains important information about your submission, such as the submission date and time.
You also have the option to download your digital receipt using an alternative method following the submission of your assignment.
- Open your submission inbox on Blackboard.
- Locate your assignment submission. Look at the extreme right corner for a paper-like icon next to your submission.

- Click on the paper icon (as shown in the screenshot below).
- The digital receipt download process will begin automatically.
- Locate the downloaded digital receipt file on your computer or device. The confirmation is in PDF format and contains important information about your submission, such as the submission date and time.
You can watch a video tutorial below that covers both methods of downloading the digital receipt. The video guide will help you navigate the process with ease.