2. Getting to Know the Homepage
After successfully logging into One File you will be taken to the homepage for your user role, from this page you can quickly access some of the key areas of the system, your portfolio and customise your experience. The homepage can be split into three sections: the quick navigation links menu, the portfolio dashboard and the assessment team.
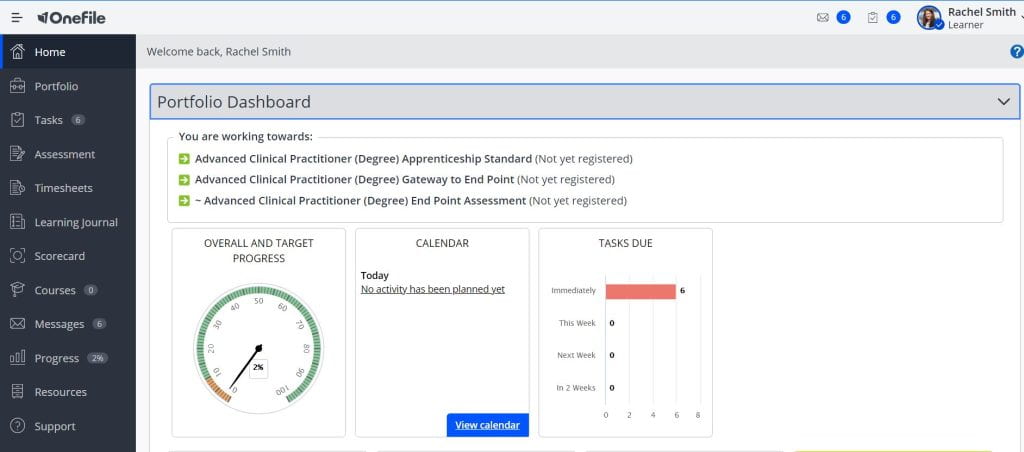
Understanding the Quick Navigation Links Menu
Down the left-hand side you will find quick navigation links to useful One File areas, the first option ‘Home’ is the landing page you are directed to after login, it provides you with a range of quick links to your portfolio. We can then jump to the following areas:
Portfolio – The portfolio link will take you to your One File portfolio where you can begin uploading evidence, timesheet hours and reflective journal entries.
Tasks – The Tasks area provides you with a list of ‘tasks’ that you are required to complete. This might be a general task, such as updating your profile picture or reviewing your contact details, though its most likely to be when you are required to complete a core function on the portfolio, such as providing feedback to a tutor review or uploading evidence to an assessment.

Assessments – The assessments link will allow you to upload files that are evidence towards your apprenticeship standard, you will select which knowledges, skills and behaviours the evidence meets and your tutor will review these. You will also find assessments that have been set-up by your tutor where the knowledges, skills and behaviours have already been mapped, and you simply need to provide the evidence.
Timesheets – The timesheets area will allow you to record on-the-job and off-the-job hours that are associated with your apprenticeship, you can also review time that your tutor has recorded on your behalf, or adjust time that has been associated with assessments and learning journal entries.
Learning Journal – The learning journal allows you to record reflections throughout your apprenticeship related to learning and practice based activities, your tutor and employer can review your entries and also add their own, entries can be used to log time as well as be mapped to the apprenticeship standard – though this does not count towards your progress.
Scorecard – The scorecard is a skills scan feature that allows you to regularly assess your competence and understanding of the knowledges, skills and behaviours in the apprenticeship standard, giving a score usually from 1 to 10, and also providing a reflective entry. A chart will show your progress overtime.
Courses – Courses are interactive learning elements which display a range of content, for example videos, quizzes, and PowerPoints. Your tutor will communicate with you if these courses are in use and how you should engage with them.
Messages – One File has its own built in messaging feature, you could send a message to your tutor or employer using thsi tool, however these messages are only delivered to the user’s One File, and not their email address. Your tutor will communicate with you how they would like you to contact them with queries during your apprenticeship.
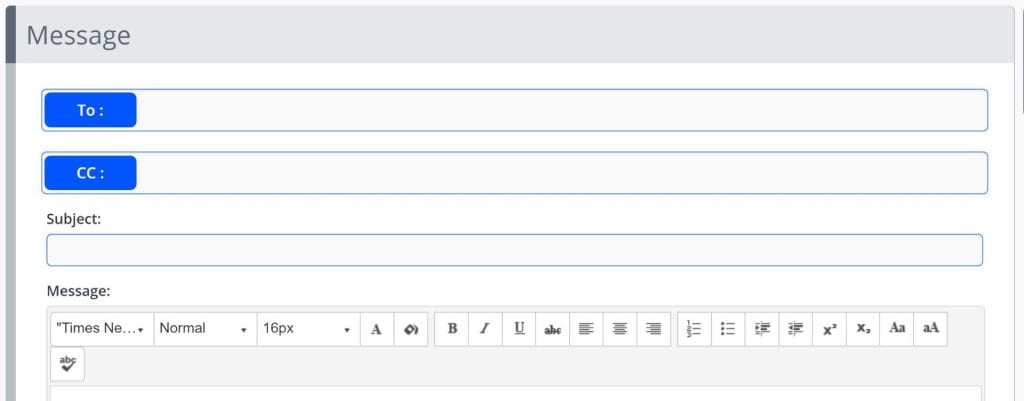
Progress – The progress tab will provide you with an overview of your overall and unit progress for the learning aims allocated to your One File account, this includes the apprenticeship standard, gateway to endpoint and the endpoint assessment. You can review your actual and target progress.
Resources – The Resources area will be used by the programme team to store files and documents that will be regularly used on the centre and by the learners on the apprenticeship – for example an expectations document, or a getting started guide. Whilst you are likely to get your resources and learning materials from Blackboard, you should still review this area regularly.
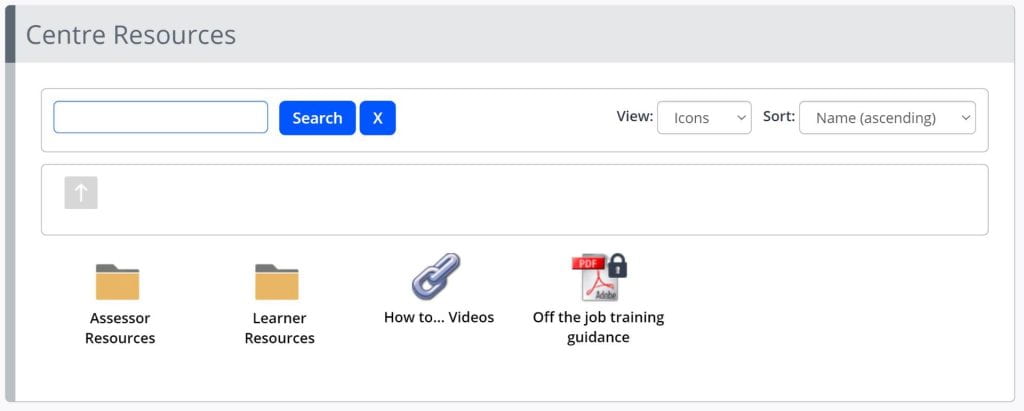
Support – The support tab will redirect you to One File’s support website, where you can search for an issue you are struggling to resolve, or a function that you require guidance performing. If you believe something is not working as expected, please raise this to your tutor or your programme admin team in the first instance.
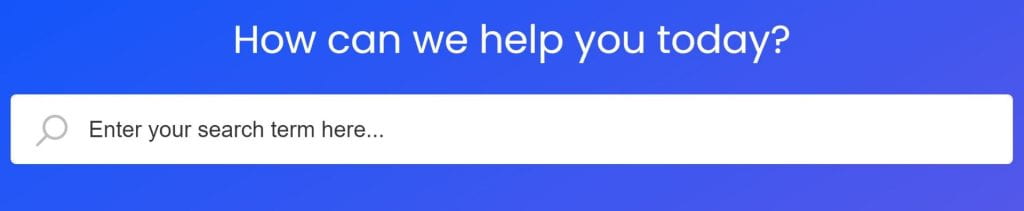
Understanding the Portfolio Dashboard on the Homepage
The Portfolio Dashboard will display the learning aims that you are working towards in your apprenticeship, a selection of progress charts to give an overview of your current apprenticeship journey, and navigation buttons to essential areas of your One File account. As with most content areas in One File, you will find that some of the graphs and charts have “click-throughs” which means you can click on the item to be redirected to the relevant report, allowing you to access a breakdown of the data.
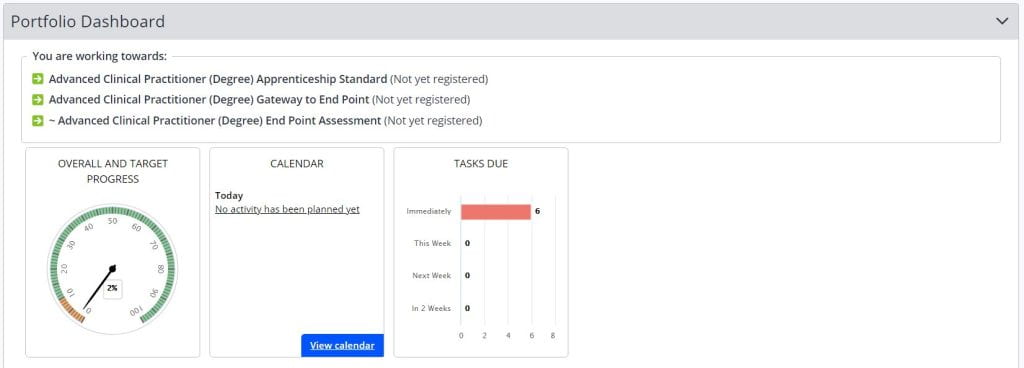
The charts you are likely to have access to include:
- Overall and Target Progress – The new dial tells you if you are above, on or below your target.
- Tasks Due – This displays all of yours, in priority order.
- Calendar – View any upcoming Face-to-Face or Remote visits that your Assessor has planned.

You will also see a range of quick navigation buttons that will take you to key areas of the One File system, these include:
- My Portfolio – The portfolio link will take you to your One File portfolio where you can begin uploading evidence, timesheet hours and reflective journal entries.
- Upload Evidence – This will allow you to store documents and evidence in your portfolio without mapping to the apprenticeship standard or sending to your tutor to mark.
- Courses – Courses are interactive learning elements which display a range of content, for example videos, quizzes, and PowerPoints. Your tutor will communicate with you if these courses are in use and how you should engage with them.
- Tasks – The Tasks area provides you with a list of ‘tasks’ that you are required to complete. This might be a general task, such as updating your profile picture or reviewing your contact details, though its most likely to be when you are required to complete a core function on the portfolio, such as providing feedback to a tutor review or uploading evidence to an assessment.
- Messages – One File has its own built in messaging feature, you could send a message to your tutor or employer using thsi tool, however these messages are only delivered to the user’s One File, and not their email address. Your tutor will communicate with you how they would like you to contact them with queries during your apprenticeship.
- Witness Status – an Expert Witness is used to record the details and the qualifications as to what makes them an expert in a specific area. This area is used by your tutors and assessors and they will offer guidance if it is used within your programme.
- Resources – The Resources area will be used by the programme team to store files and documents that will be regularly used on the centre and by the learners on the apprenticeship – for example an expectations document, or a getting started guide.
Understanding the Assessment Team on the Homepage
The Assessment Team tab will show all of the users that are directly assigned to your portfolio, this will typically be your tutors, employers, mentors or observers and internal or external verifiers. You can click on the user icon to see the public profile, and review their activity status from the homepage.
