3. Navigating your Apprenticeship Portfolio
Your portfolio is organised into multiple sections; however we can access all the key areas from the Information and Options tab. By default the page is displayed in the ‘Simple View mode’ if you prefer, you can turn this off, which will display all of the icons that were originally contained in the Activity, Manage, Progress and Forms tabs.
At the top of the Information and Options tab, you will see a list of all the learning aims that your student is working towards, by default this is likely to include, an Apprenticeship Framework, as well as a Gateway to End Point and an End Point Assessment. The Current Progress and target percentages are calculated automatically, based on different start and planned completion dates, as well as the number and type of assessments uploaded to each criteria within the framework.
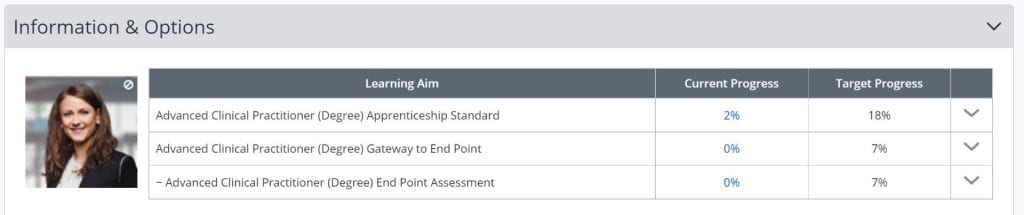
The Activity Plans button (which may be referred to as TLAPs) lists any teaching and learning plans that the student needs to accept or has accepted. A Plan is simply a collection of assessments that the Tutor or Assessor has predefined for the learner, which include a task description, a start and due date, as well as mapping to the framework.
The Assessments button contains all evidence that a student has submitted, this includes assessments from the Plans area, but importantly their own self-directed submissions. In One File, a learner can upload a piece of evidence whenever they like, and map it to the framework, if they believe it is suitable evidence for that specific criteria.
The Reviews button will allow you to access the tripartite Reviews area, here you can see a list of all past and scheduled reviews, as well as the changes in progress between each instance. Reviews are scheduled and completed by the tutor or assessor by default and are signed and commented on by the learner and employer.

The Activity, Manage, Progress and Forms tabs will allow you to navigate to core areas of the Learner’s portfolio.
Please note depending on your user role and the centre features enabled, some icons displayed below will not appear when you access the Activity tab.

- Activity – provides a log of all activity on the learner’s portfolio for the learner, tutor and employer.
- Assessment Evidence – this allows the portfolio users to upload evidence without mapping to the apprenticeship standard and without submitting to the tutor for feedback and marking, the assessments evidences area can be used as a storage space for assessments created at a later date.
- Learning Journal – this allows users to reflect on the learning journey and record informal meetings or conversations. It can be used to record any learning tasks or notes, and time can be logged to demonstrate off-the-job learning.
- Timesheet – This is the area where learners record all time relevant to their apprenticeship, making it easy to review and track time spent training on and off the job.
- Visits – this section is only accessible by the tutor/assessor and related to schedule visits created during the completion of a Review or the allocation of an Assessment Plan.

- Learner Status (Activity) – access the public profile for the learner including whether they are online, their email address and associated contacts.
- Download Portfolio – this feature allows you to download a read-only copy of the learner’s portfolio.
- Expert / Witness – an Expert Witness is used to record the details and the qualifications as to what makes them an expert in a specific area. For example an assessor can assess a learner on using Excel but may not be an expert in this function. The assessor would then gather all evidence but will require a witness testimony as supporting evidence from an expert user of Excel.
- Portfolio Showcase – portfolio showcase allows you to select specific assessments that you want to include within the showcase, which can also be downloaded in a ZIP file. You can then send or upload this ZIP file to your EPA organisation.
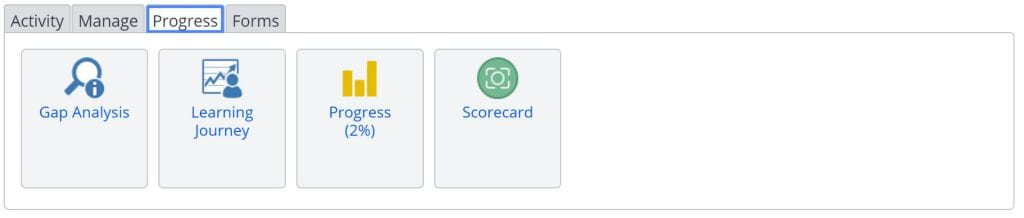
- Gap Analysis – provides an overview of the requirements and current status of each piece of evidence in relation to the criteria within the apprenticeship standard.
- Learning Journey – provides a chart which displays the overall progress by month in relation to learning activity, assessments, teaching, learning and assessment plans, reviews and units.
- Progress – is a live dashboard that details the current and target progress for individual units.
- Scorecard – Learners can use the scorecard to rate themselves against each outcome in the apprenticeship curriculum or standard as they progress.

- Forms – Forms can be used for a variety of reasons to capture relevant information from the key parties involved in the apprenticeship, for example, your tutor or employer may record a weekly tutorial log, you can review these and sign them once complete. As the learner you may have your own forms that need completing, for example a learning agreement or a checklist of induction activities. Any forms that require your action will show in this Forms tab.