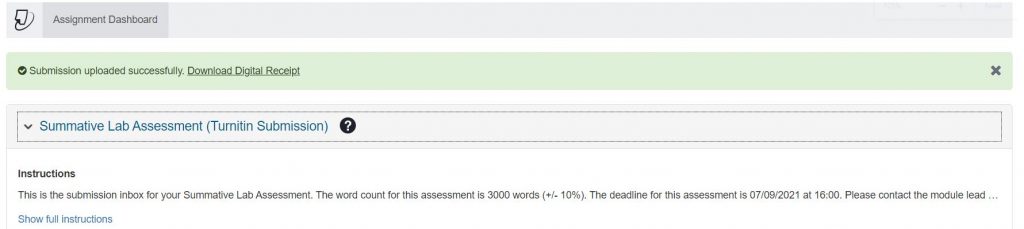Submitting a Turnitin Assignment in Blackboard
- Log into Blackboard.
- Enter the ‘My BB Sites’ tab of the Blackboard homepage.
- Navigate to the module site you need to submit an assignment to, please note that you can now easily use the search bar to quickly find your module.
- Open your Blackboard module, and navigate to the ‘Assessments’ tab.
- When you have located your Turnitin Assignment, click on the title, which is a link to begin the submission process.
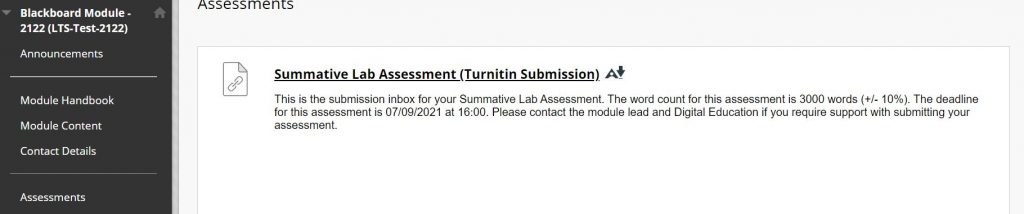
Step 2: Uploading your Assignment
You will now be taken to the Turnitin Assignment Dashboard. At the top of the screen, you will see a tab that can be expanded and collapsed, this will show as the assignment title, and when expanded will show the assignment details. To submit your Assignment, please complete the following:
- Click the ‘Upload Submission’ to begin your submission. You will be presented with a ‘Submit File’ window.
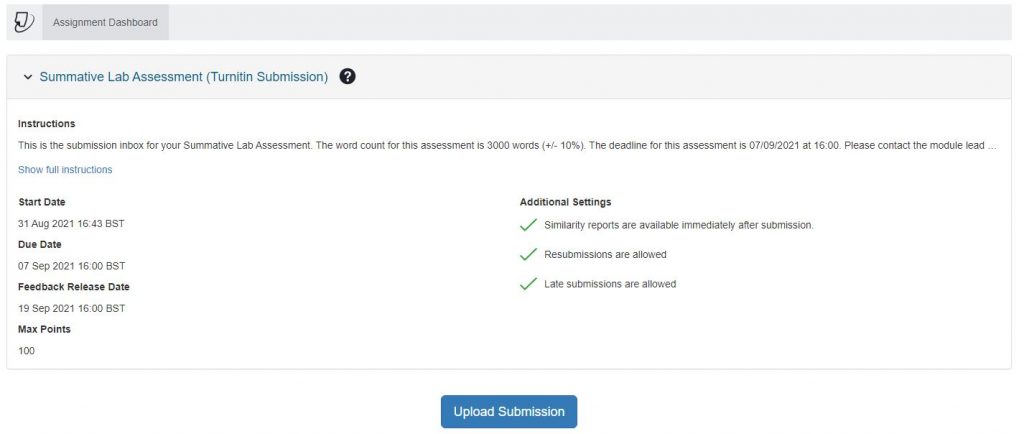
- Click ‘Choose File’ to navigate your computer’s file browser, and select your assignment. Please note: the Submission Title will automatically take the name of the file you upload, so only amend the name following a successful upload.
- Amend the ‘Submission Title’, your module tutor or module handbook may specify how you should name your submissions, however by default ensure that this includes your Student ID and the Submission Topic.
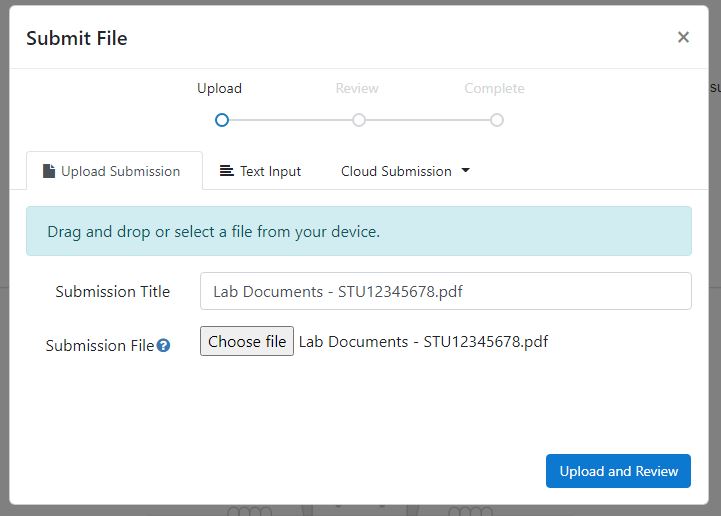
- When you have selected your file, click the ‘Upload and Review’ button in the bottom-right of the screen.
Please note: You need to review and complete your submission before it is successfully sent for marking.
- On the ‘Review’ tab, ensure that the document preview, title, and word count match your expectation for the file you have uploaded, you need to ensure this is the correct file before completing your submission.
- Click the blue ‘Submit to Turnitin’ button in the bottom-right of the screen.
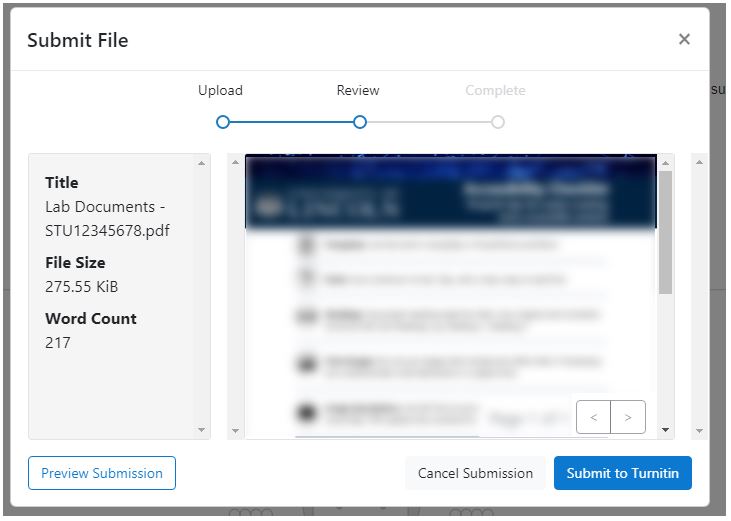
- You will see a ‘Submission Complete’ message and a green tick icon.
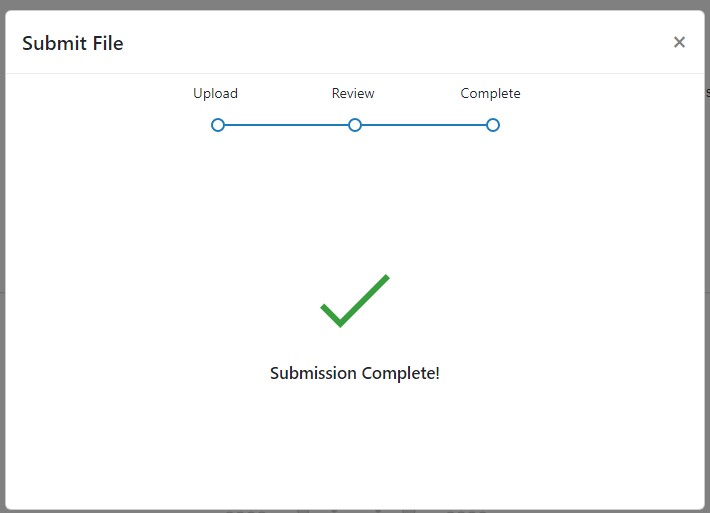
Please note: your submission is only complete once you see this message are are correctly redirected to the Assignment Dashboard.
- Once redirected to the Assignment Dashboard, click the ‘Download Digital Receipt’ link at the top of the screen, to download confirmation of your submission. You can now exit the module.