An Introduction to Blackboard Ultra
Welcome to Blackboard Ultra
Blackboard is the main VLE in use here at the University of Lincoln and the Ultra Course view is the most recent iteration of Blackboard. This video will walk you through some of the basic features of a Blackboard Ultra module site:
You access your module sites by clicking on the ‘My Bb Sites’ option in the left hand menu:
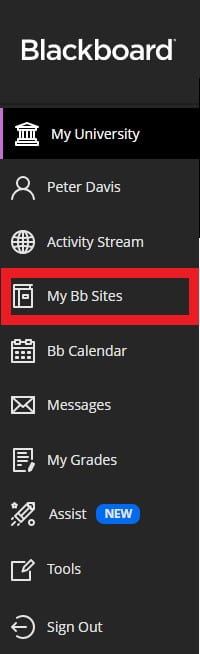
You can view your list of modules that you are enrolled on as either tiles or a list view:


Once you have selected a module, the module site will open and should look something like the below, with the majority of the screen taken up with Module Content on the right-hand side, a small Details & Actions menu on the left and some of the key links appearing in the top navigation menu.
Most of your learning materials will be gathered into Learning Modules, as highlighted below. This will often be in a weekly format, but could also be based on a topic or a cluster of weeks, depending on your module. To access the content, simply click the downward facing arrow to expand the Learning Module:

Within or outside of Learning Modules, materials may also be grouped together by using folders. You can reveal the contents of a folder in exactly the same way, anywhere where you see a downwards facing arrow can be expanded to access the content held within it:

Most modules will contain a ‘Module Resources’ folder, which holds important information and links for your module. Here you will find the Talis reading list for your module (please note that sections of your reading list may also appear within the weekly content) and the Panopto video folder where course videos will be stored (again, please note that video content may also be embedded within weekly course content) as well as general documentation such as the Module Handbook and links to University policies:

You should also have an Assessments folder within your module, which will contain all the relevant information and submission points for your module’s assessments:

Your module may also contain one or many of these Blackboard Ultra documents, as shown below:

Unlike a static Word or PowerPoint document, a Blackboard Ultra document can be a mixture of many different types of media, including embedded video or hyperlinks to other tools, images, text or additional documents, and are therefore far more interactive that a standard document. You may find that much of your module content is delivered using documents as a starting point:

Uploaded documents such as Word, PowerPoint or even PDFs can now open within a Blackboard Ultra browser window and can be set so that you no longer need to download them to access the content:

Anywhere you see the icon show below, Blackboard Ally allows you to download the resource in a number of alternative formats to improve accessibility, perhaps for those with a visual or auditory impairment. For more information about Blackboard Ally and how it may help you, please click on the link: Accessible Files in Blackboard Ultra Courses

Along the top menu is where you will find Announcements – here is where you teachers may upload important announcements about your module, or general University information that may directly affect you and your studies.


This menu is also where you can access your Grade Centre, and in here is where you will find links through to all the assessments set up in your module, and how you can access your grade and any feedback for each assessment.


Hopefully, you now understand how to navigate around a Blackboard Ultra module – there are many more resources guiding you through specific activities in Ultra, please see the links on the right of this page.