Blackboard Ultra: Class Conversations
This guide details how to use Ultra Class Conversation on a Blackboard Ultra site. Ultra sites are different to Blackboard Learn sites (the standard at Lincoln) so please refer to the helpsheet which is most appropriate to your module.
What is an Ultra Class Conversation?
In your Blackboard Ultra Modules you may find that your instructor has enabled a feature known as ‘Class Conversations’. This tool is similar to a discussion board on a specific topic, however these are attached to specific content items, for example a PowerPoint file, an Ultra Document, or an Assignment or Test. This means that you can ask questions to your instructor and also discuss any questions with the other students enrolled on your course.
Note: Class Conversations do not appear in the discussions page.
How do I access Class Conversations?
There are a number of ways that you can access a Class Conversation on a specific content item and your instructor should communicate to you which content items have a Class Conversation attached, this may be done in the content item’s title, description or in your module handbook.
Module Content Page
When someone contributes to a Class Conversation, an icon appears next to the item’s title on the Module Content page. However, at any point, you can access the conversation by:
- Locating the item (Document/Test) with a Class Conversation.
- Clicking on the ellipses (three dots) icon to the right-hand side of the title.
- Selecting Conversation from the menu.

Within an Ultra Document
In addition, if you are accessing an Ultra Document, you can find the Class Conversation in the top right-hand corner of the page, located next to the Blackboard Ally Alternative Formats icon.

Exploring and Contributing to a Class Conversation
After accessing a Class Conversation in your Blackboard Ultra Module, you will be able to create your own response (or thread) that others can respond to, as well as respond to a contribution from your instructor or another student on the module. The below image shows an example of a Class Conversation, some of the key areas have been labelled A to E, each section is explained below the image.
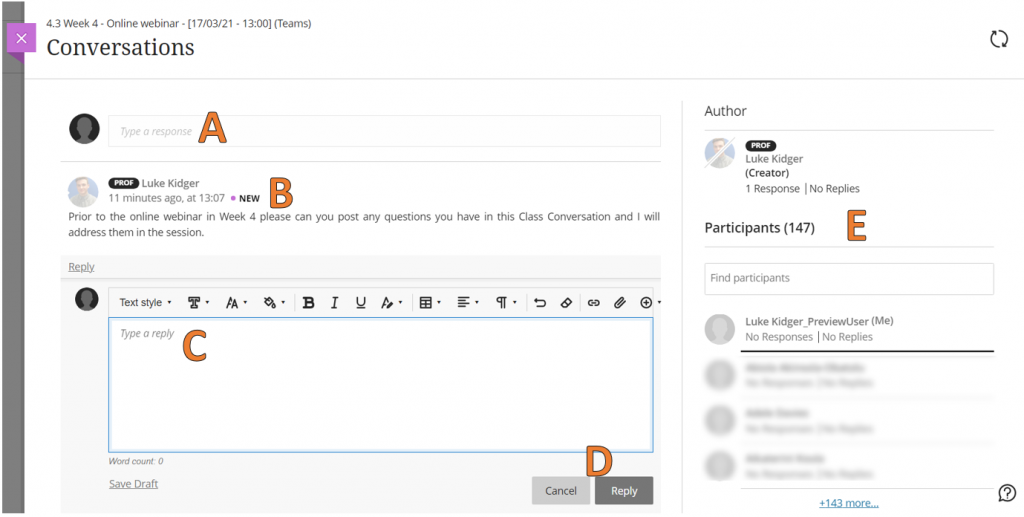
A – Type a Response
- At the top of the Class Conversation you will find a ‘Type a Response’ box.
- You can contribute your own thoughts and ideas in relation to the purpose of the discussion.
- This will act as a new thread, which means that others can respond to your contribute with their own ideas.
B – Contributions
- Existing contributions from your instructors or other students on the module will be shown in a chronological list.
- You will see the user’s profile picture and name, following by their contribution.
- Each contribution as a ‘Reply’ button which will allow you to provide a response as required.
C – Type a Reply / Content Editor
- When you click reply to an existing contribution, or choose to post your own thread, the Blackboard Ultra Content Editor will open.
- This is a text box which you can enter your response into, and format as required.
- In this space you can make your text bold, italic, and underlined, as well as add tables, bulleted lists, links to external content and file attachments.
D – Posting or Saving your Response
- When you are ready to post your response or contribution to a Class Conversation, you can click the Reply button below the textbox.
- In addition, you can cancel your response if you are no longer wishing to contribute, or save as a draft if you wish to return to edit it later.
E – Authors and Participants
- In each Class Conversation you can review who the author is should you have any questions about how to contribute effectively, and you can search for other contributors.