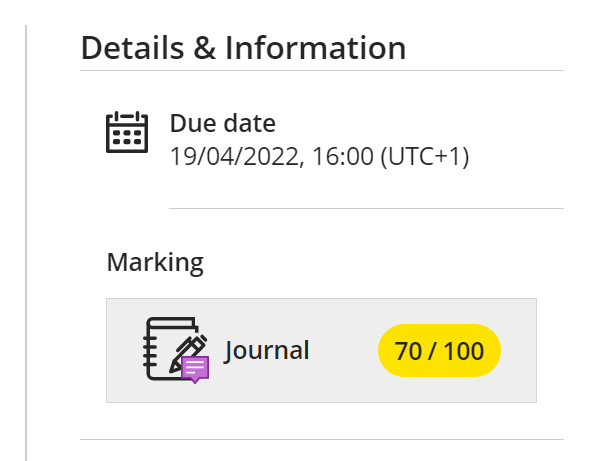Blackboard Ultra: Journals
This guide details how to use Journals on a Blackboard Ultra site. Ultra sites are different to Blackboard Learn sites (the standard at Lincoln) so please refer to the helpsheet which is most appropriate to your module.
What is a Blackboard Ultra Journal?
In your Blackboard Ultra Modules you may find that your instructor has created a ‘Journal’. Blackboard Ultra Journals allow you to record a number of posts on a specific topic or a selection of questions.
The journal is private, meaning only yourself and your module instructors have access to it; you will not be able to see the journal of other students on the module, just as they will not be able to access yours. Your instructor can grade your journal contributions or use them solely for communication.
Note: Journals do not appear in the discussions page.
How do I Access Journals?
There are a number of ways that you can access your Journals, and this depends on how they have been configured by your instructor. The standard way of accessing a journal is to:
- Go to your Blackboard module.
- Locate the item in the Module Content section (this may be within an assessment or weekly folder).
- When you have located the journal, simply click on the title or the icon to open it.

If your journal has a due date or is graded you will also be able to access it from the Grade Centre, the calendar, and the activity stream.
Exploring the Journal
After accessing the Journal in your Blackboard Ultra Module, you will be able to create your own responses (or threads) that your tutor can review and also comment on if required. You can create as many individual posts as required, and depending on the configuration of your journal, you will be able to edit or delete your contributions if needed.
Within the Blackboard Ultra Journal you will see the following:
- Title – the top of journal page will contain the title of the Journal item.
- Journal Prompt – the prompt contains the instructions set out by your tutor, here they may provide the specific questions you are going to reflect on, as well as any information around how the journal should be completed.
- Entries – below the prompt you will see a chronological list of all entries you have posted to the journal, these will be timestamped, and you can add a new entry by clicking into the “Type an entry” box.
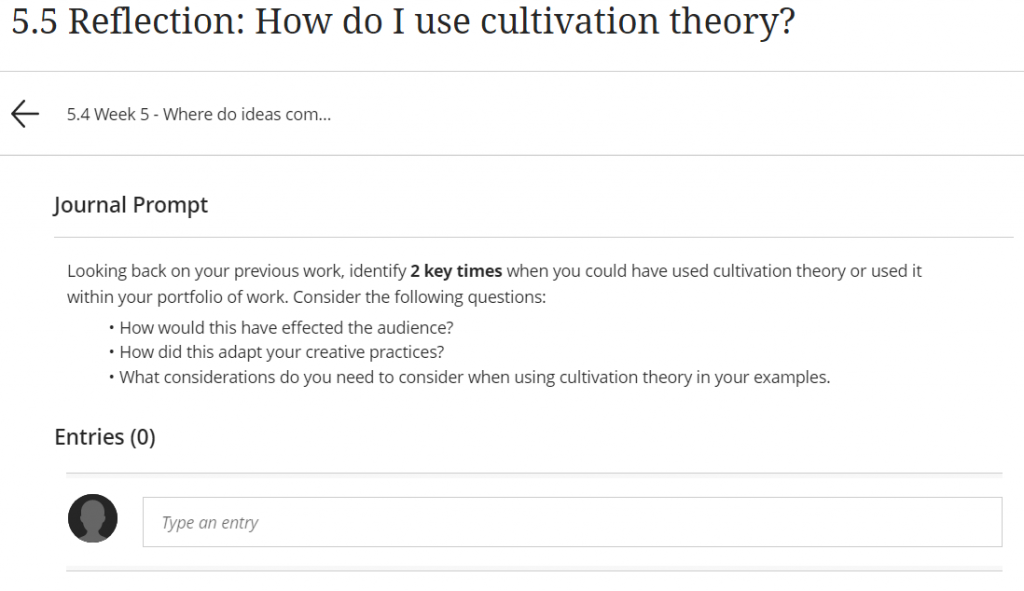
- Details and Information – on the right-hand side of the journal, you will find details about the journal if it is assessed, for example the due date, the number of marks available, and information about a rubric if one is being used for marking.
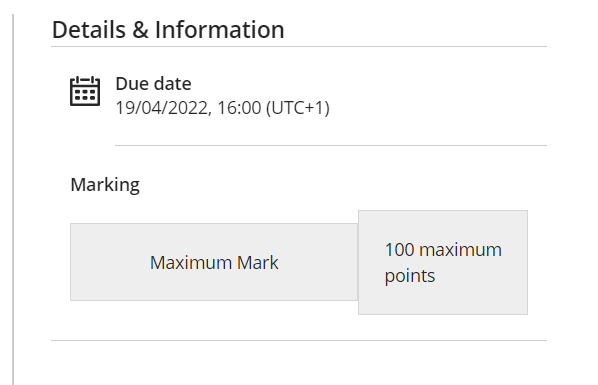
Adding Entries and Comments to your Journal
In order to add an entry to your Journal, click into the “Type an entry” box, this will present you with the standard Blackboard Ultra content editor toolbar, and a blank textbox. As you type, you will see the Word Count value update, which can be used if there is a limit to the amount of text permitted in your journal.
In this space you can make your text bold, italic, and underlined, as well as add tables, bulleted lists, links to external content and file attachments. Once you have typed your entry, you will be able to click on the Post button located below the text box, to add your contribution to the journal.
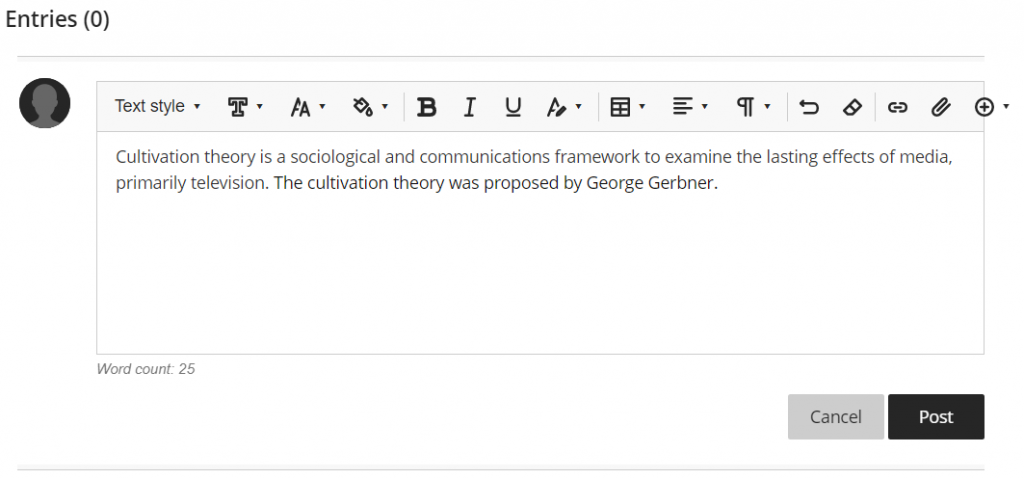
If you need to amend your contribution, you can do so by clicking on the three dots located to the right-hand side of the entry box, and choose edit from the menu. There is also an option to delete, if you no longer wish to retain this contribution, and simply would like to start again. The comment link can be selected to add an additional contribution to your original one, for example your instructor may ask a question in the comments box, and ask you to reply.
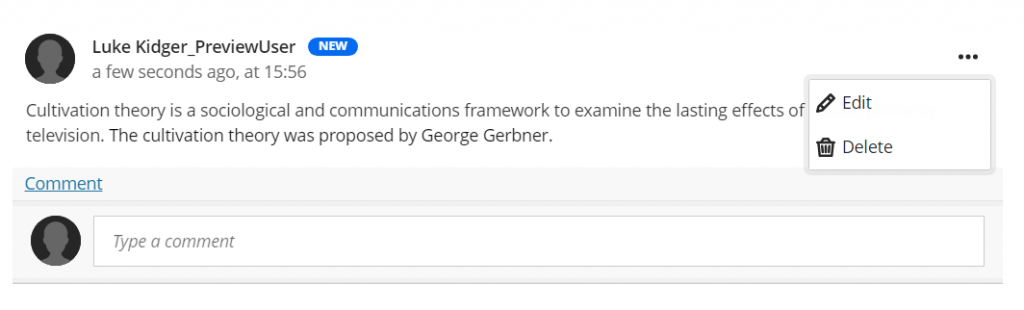
Accessing Grades for Assessed Journals
When your instructor has posted grades and feedback to your journal, you can review these by going to the Grade Centre on your module. The link can be located at the top of the module page inbetween Discussions and Messages.
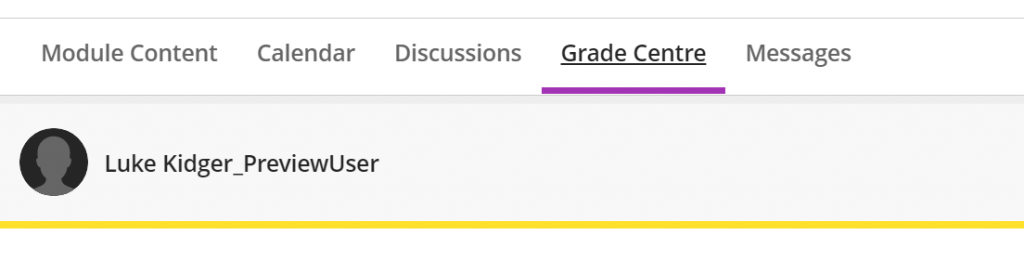
In the list view, you will see the journal icon, the journal title, when you submitted, the marking status, the grade that has been awarded by your instructor and if feedback is provided the purple feedback icon will be shown. You can click on the icon to open and read the feedback provided by your instructor.

Additionally, if you access the journal in the same manner as when you were adding contributions, the Details and Information tab on the right-hand side will have updated to also show your grade and the feedback icon.