Blackboard Ultra: Submitting to Turnitin
This guide details how to submit your assessed work to Turnitin. Ultra sites are different to Blackboard Learn sites (the standard at Lincoln) so please refer to the helpsheet which is most appropriate to your module.
- Locate your module site in ‘My Bb Sites’ and open the site.
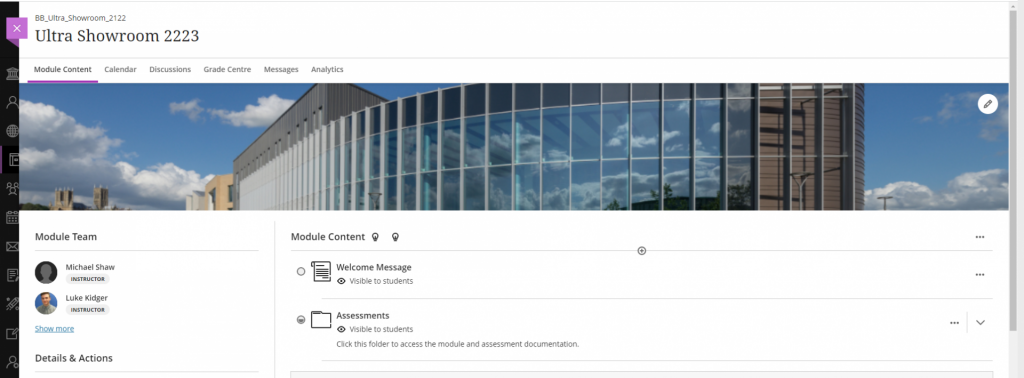
- Scroll down your module site to find the Assessments Folder, enter the folder by clicking the folder name.
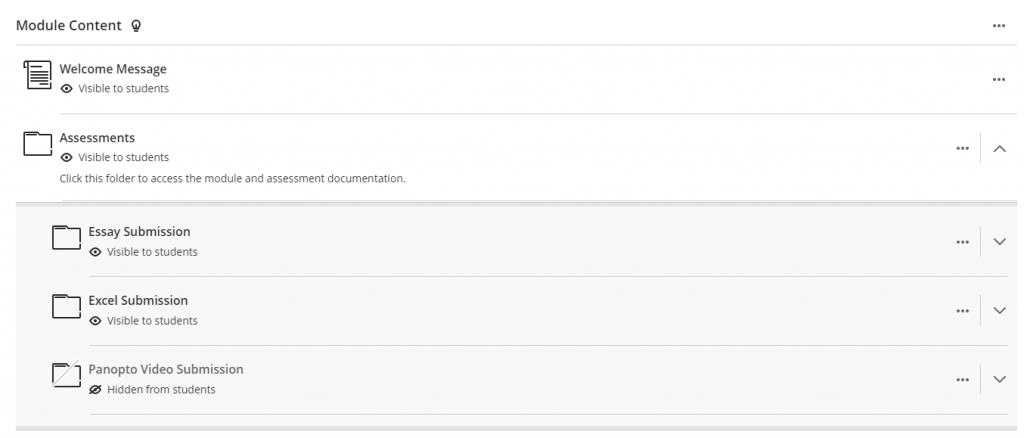
- Enter any sub-folders to find the relevant assessment point. It should tell you that it is a Turnitin submission.

- To access Turnitin, simply click the title of the submission point as shown above.
- A side menu will open with details of the assessment. Click ‘Launch’ at the bottom to load Turnitin.
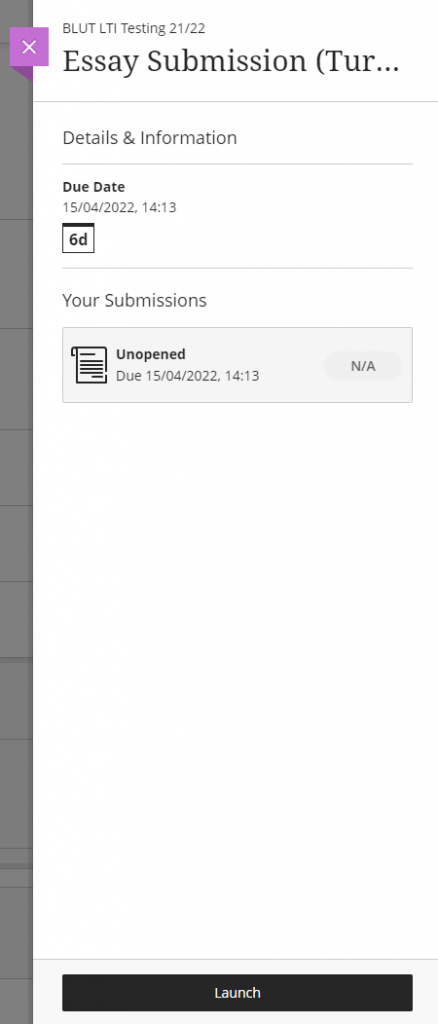
- Turnitin will open in a new window.
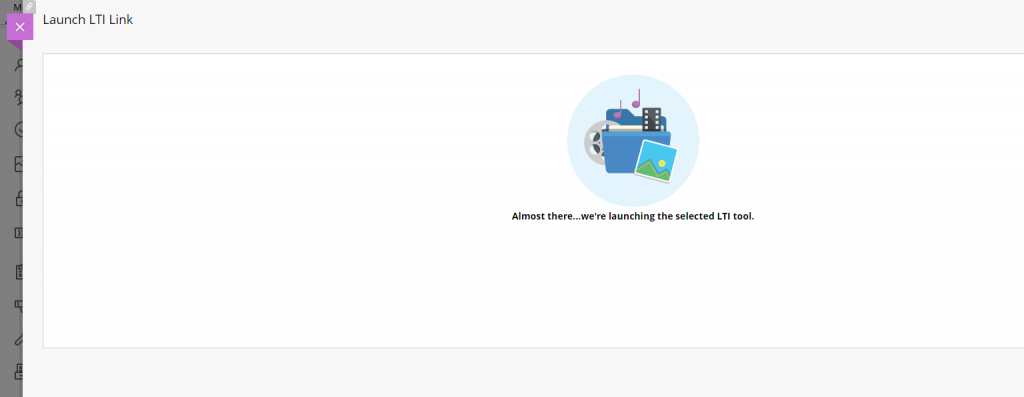
- To start the submission process, click ‘Upload Submission’
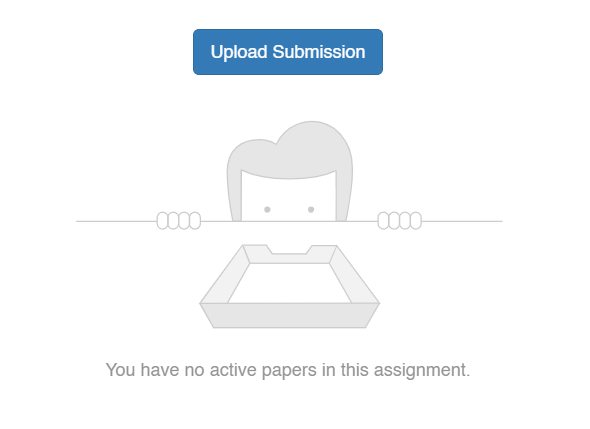
- Select the file you wish to upload and give it a title.
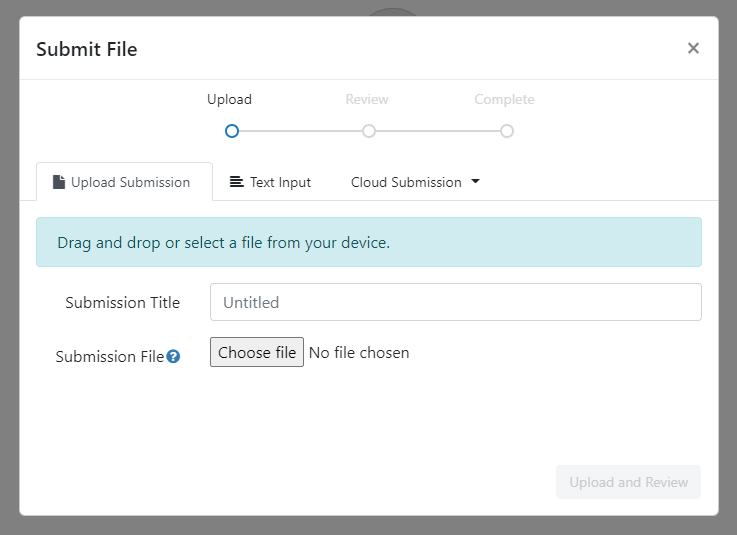
- The next page that loads will give you a chance to review your work before submission. Check that the file is correct. Don’t worry about the word count, the word count shown on Turnitin is different to that in MS Word. The University of Lincoln bases word count on what is shown in MS Word.
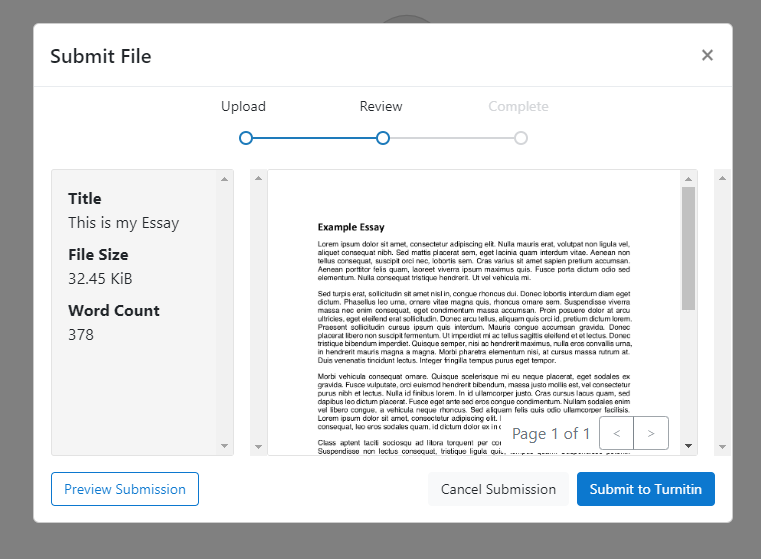
- When you are happy click ‘Submit to Turnitin’.
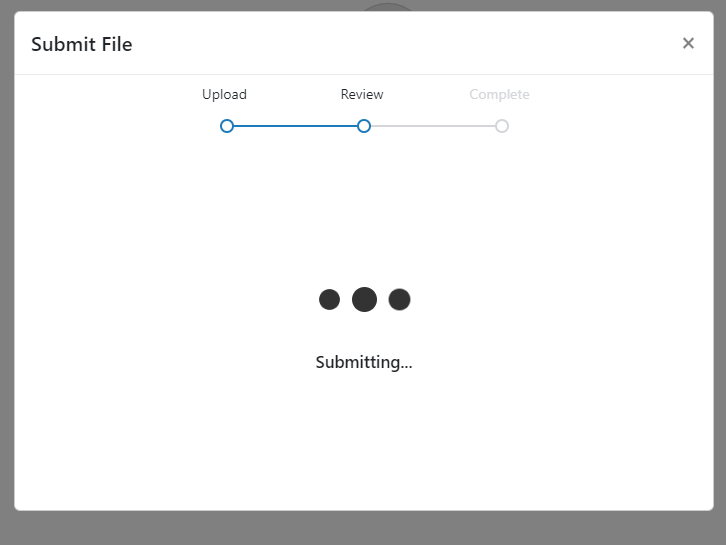
- You will now be directed to the Turnitin inbox, where you will see confirmation of your submission.
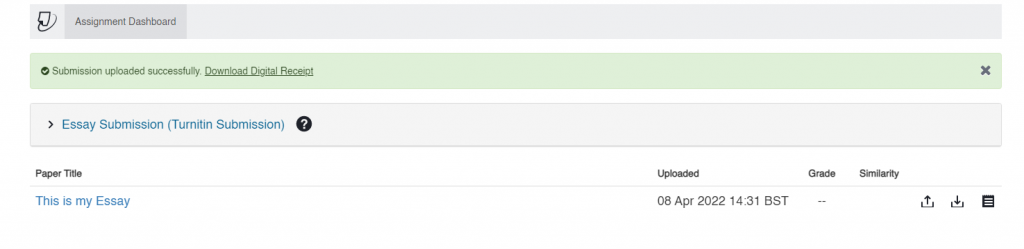
- On the right hand side of your screen, you will see details of your similarity, grade and other useful information. You can click the final icon on the right to download a copy of your receipt for this submission. Note: It is important to download your receipt as it is the only proof that you have for your submission being made successfully.
- If you click back into the Turnitin submission (following steps 1-5) then you will get back to the inbox shown in step 11. In this way, you can download your submission receipt at any time.
For further help and support on using Turnitin, please see our specific Turnitin support page.