Blackboard Ally: Accessibility for Students
This helpsheet explains how students can make the most of Blackboard Ally. Ally allows students to download materials from Blackboard module sites in a range of different formats based on certain needs.
How to use Ally
- On any Blackboard module site, students can download alternative formats of the resources that the module team has added to Blackboard.
- Any content that has been provisioned for additional accessibility features will have a small symbol next to the file title – it looks like a stretched letter A with a downward arrow.
- To download an alternative format, click the Blackboard Ally symbol next to the attached file that you want to access, and choose an option from the menu – only options suitable to that resource will display.
Ensure that you make the distinction between the file title and the content heading; it is the file that you will want to download – this will typically end in an extension such as .pptx (PowerPoint) or .docx (Word).
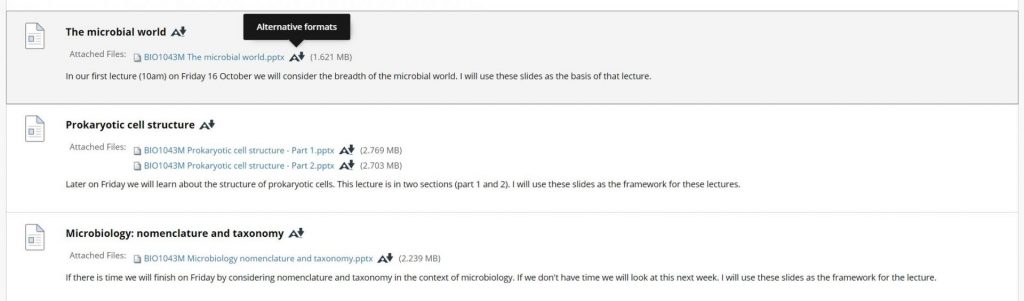
Downloading a more accessible version of a document can powerfully benefit learning. For example, you may want to try accessing a word document in an audio format. This can allow you to listen to it and make notes. Or you could listen to it on the move.
What formats are available to me as a student?
There are a range of options available. The screenshot below displays the alternative formats you may find when downloading a Microsoft Word document.
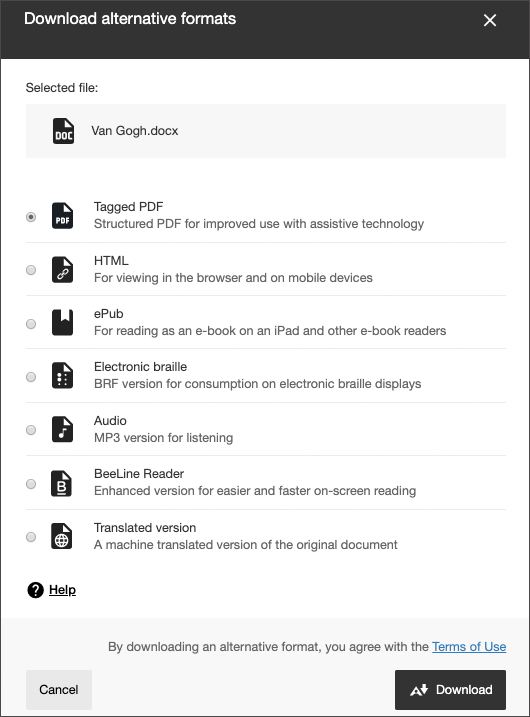
The options include but are not limited to:
- Tagged PDF – A Tagged PDF uses tags and elements – such as blockquote, paragraph, and headings – to add meaning to a page. It aids screen reader users with good content structure.
- Semantic HTML – Similar to a Tagged PDF, tags and elements aid screen reader users with good content structure, however it is viewed in a browser and adapts to the device you are viewing it on.
- ePub – This file type is typically opened in an application like Apple Books or EasyReader on Android. It allows you to take notes, highlight content, adjust text and background, and use text-to-speech.
- Audio – The audio alternative reads aloud the text in the original content. This also includes alternative descriptions for images, if they are provided.
- BeeLine Reader – BeeLine Reader displays text using a subtle colour gradient that helps pull your eye through your readings.
How do I know which format to download?
Whilst some students may have a clear understanding of which format types will benefit them the most, the following table will help those who are less clear on how the Blackboard Ally feature may support them. It is worth noting that when you click the Ally button on a resource, you might not see every alternative format as a download option, this is because those available are dependent on the original content type.
A detailed explanation of all the formats and when you may choose to use them in your learning can be found on the Blackboard Help Page.
https://help.blackboard.com/Ally/Ally_for_LMS/Student/Alternative_Formats (opens in new tab).