Large file submission using OneDrive (students)
This helpsheet will outline the process of uploading large files to a specific, secure OneDrive folder and then submitting a corresponding overview file to Blackboard.
What constitutes a ‘large file’?
For this purpose, we will identify large files as larger than 1 GB. This would typically suit assignments in which students submit .zip files containing portfolio, graphics or computing content.
Large content should not be uploaded directly into Blackboard.
Overview
There is a two-stage submission process for students. These two stages are:
- Upload large files to a dedicated OneDrive folder; the link will be shared by your tutor.
- Submit either a cover sheet, overview document, or summary page as instructed by your tutor to a Blackboard assignment as formal submission; to be completed before the assignment due date.
Upload files to the dedicated OneDrive folder:
As part of your assignment, your tutor will share a link to a dedicated OneDrive folder. Click this link.
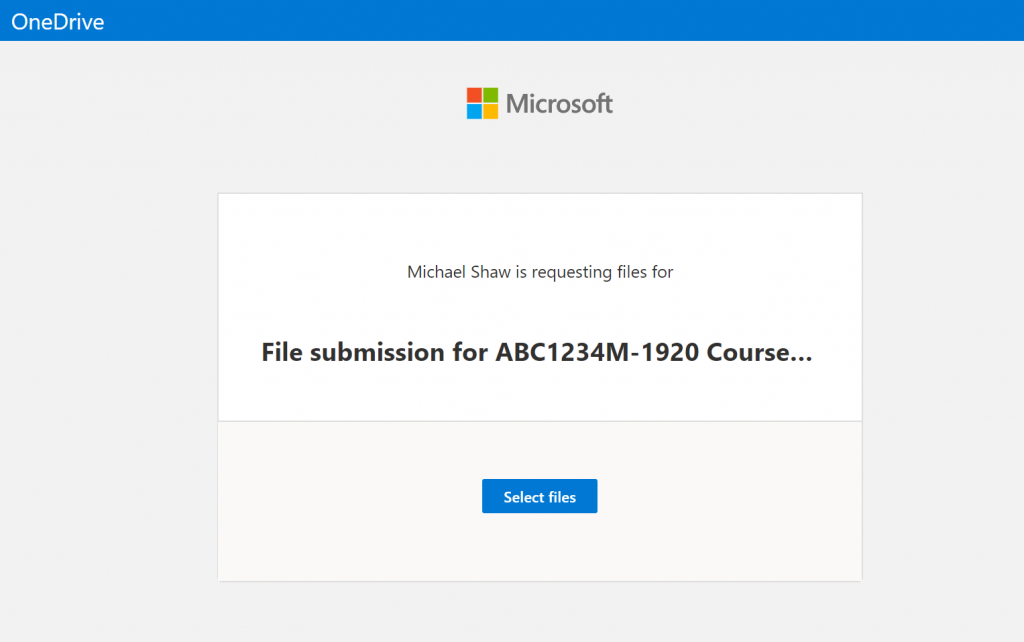
- Click on the ‘Select files’ button and choose the files you would like to upload from your computer.
- You can add multiple files your upload by clicking the ‘Add more files’ button.
- Enter your first and last name in the boxes provided.
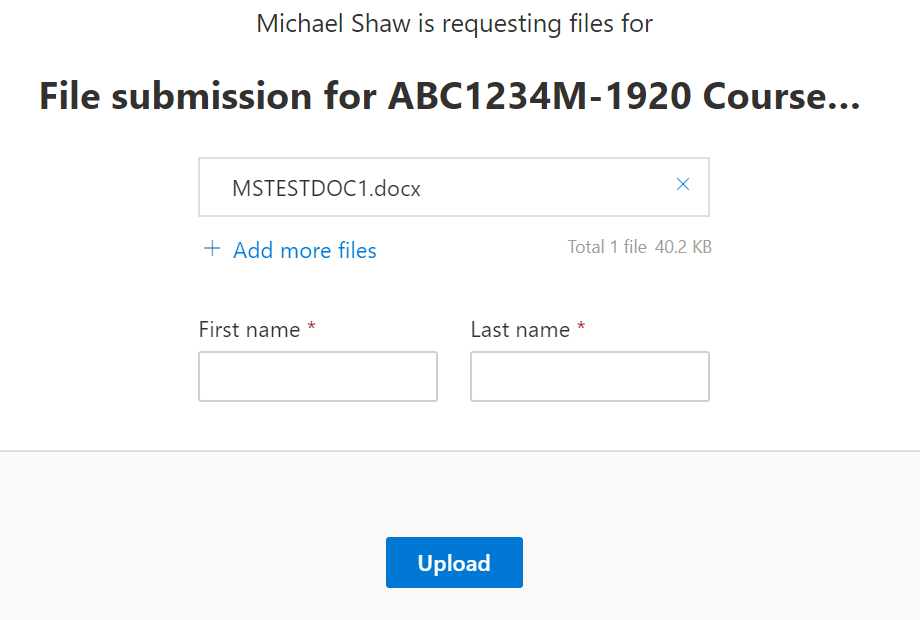
- When you are ready, click ‘Upload’. You will see a progress bar as your work uploads and a confirmation screen when the upload is complete.
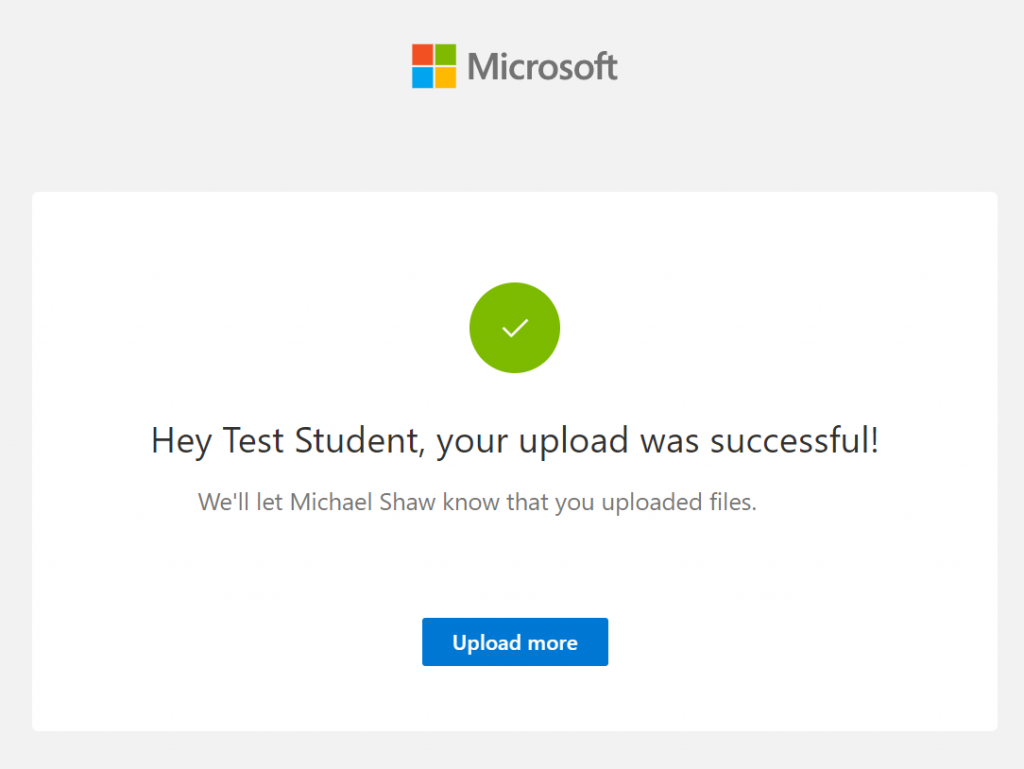
Submit your cover sheet/Summary/etc. to the Blackboard assignment
To ensure your formal submission is registered please be sure to submit a cover sheet/ summary page (as directed by tutor) to the Blackboard assignment on your module page.
This will formally record your submission in Grade Centre, and allow your tutor to provide marks and feedback.